TV業界やYOUTUBERのほとんどの方が使っているであろうPremierePro。この動画編集ソフトはショートカットキーも独自にカスタマイズすることができ、時間短縮など便利に使うことができます。
その反面、いろいろなおすすめがありすぎてどの設定が自分に合っているのか、まだしっくりこない人もいるのではないでしょうか。
そこで今回は、左手だけで完結できる必要最低限のショートカットキーのおすすめをご紹介します。
PremiereProでショートカットキーを設定する
ショートカットを設定する方法
デフォルトのショートカットキー
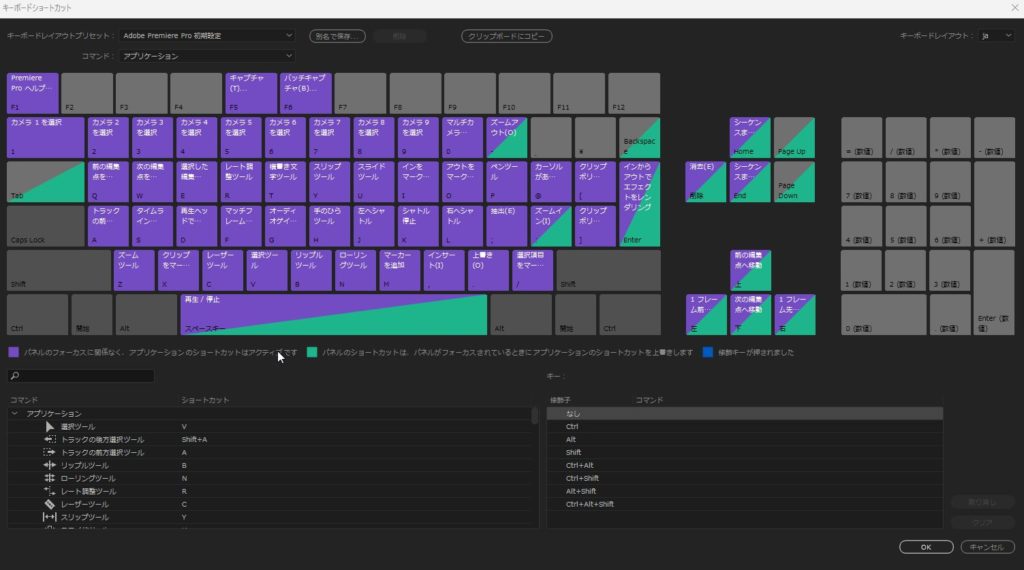
タイムラインのタイトル
- STEP1「編集」→「キーボードショートカット」をクリック
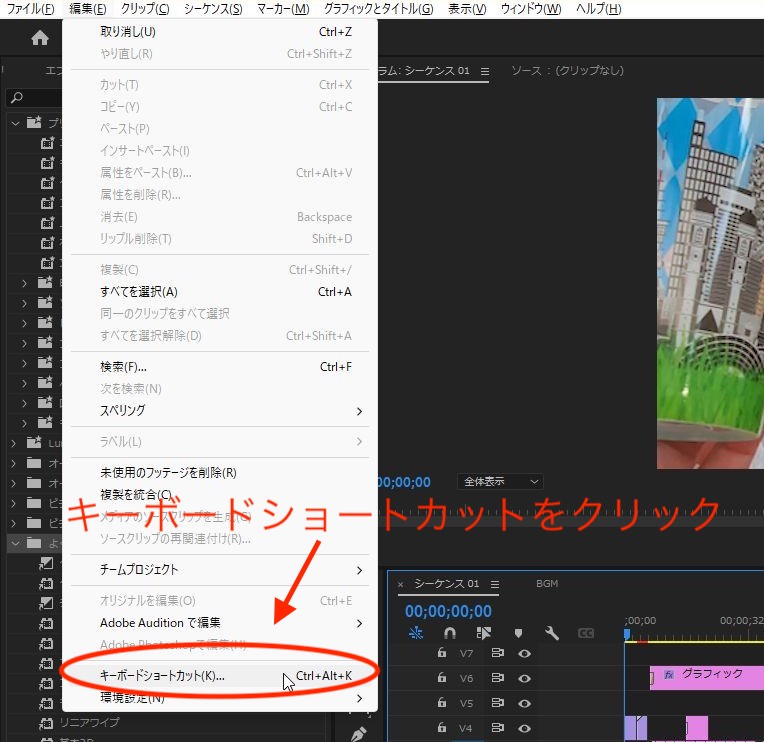
ショートカットキー:Ctrl+Alt+K
- STEP2変更したいキーをクリックする
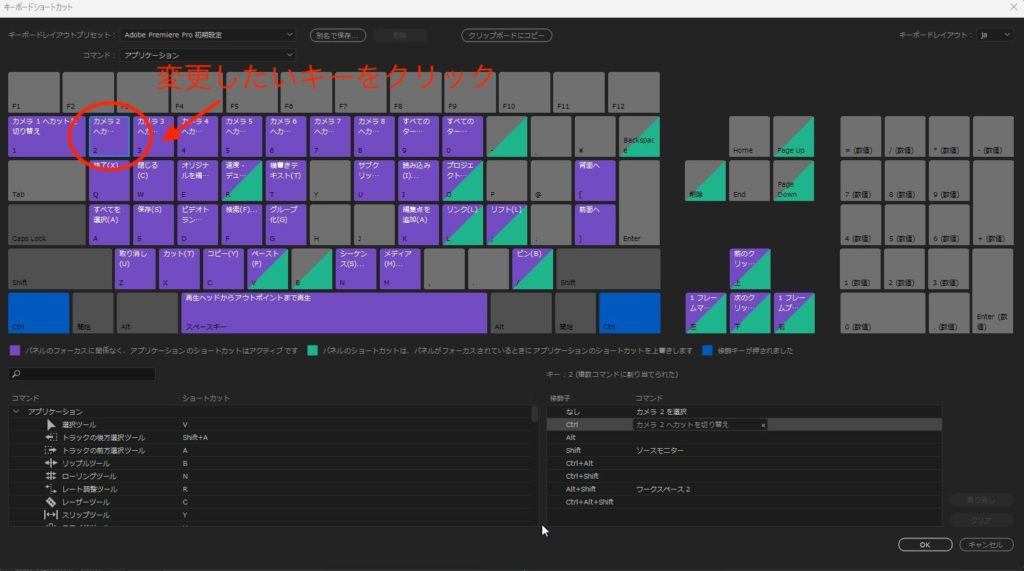
該当のキーボードを押すことでも選択可能 - STEP3消したいキーを選んだら右側の項目の「×」をクリック
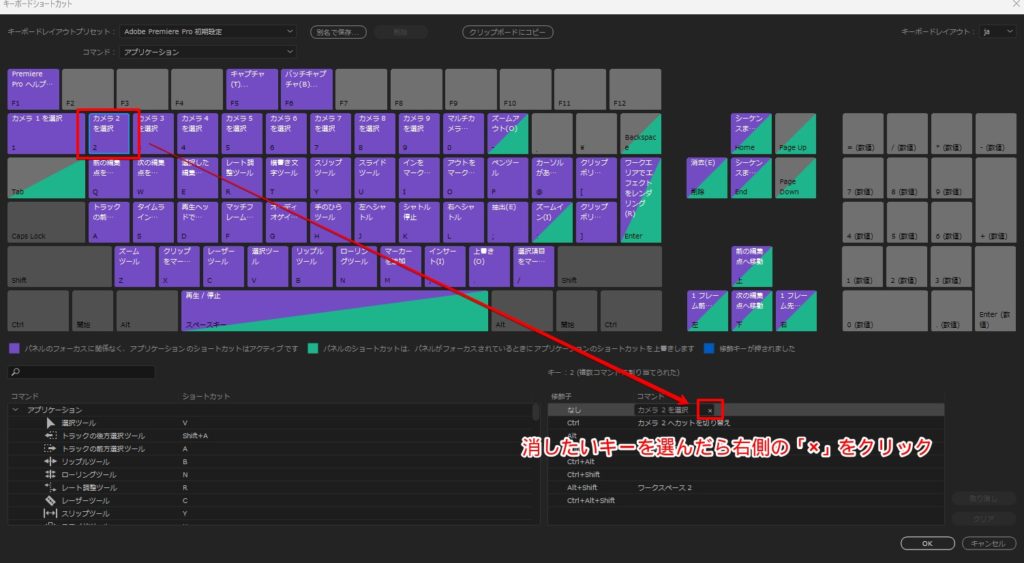
- STEP4「×」をクリックすると空白になります
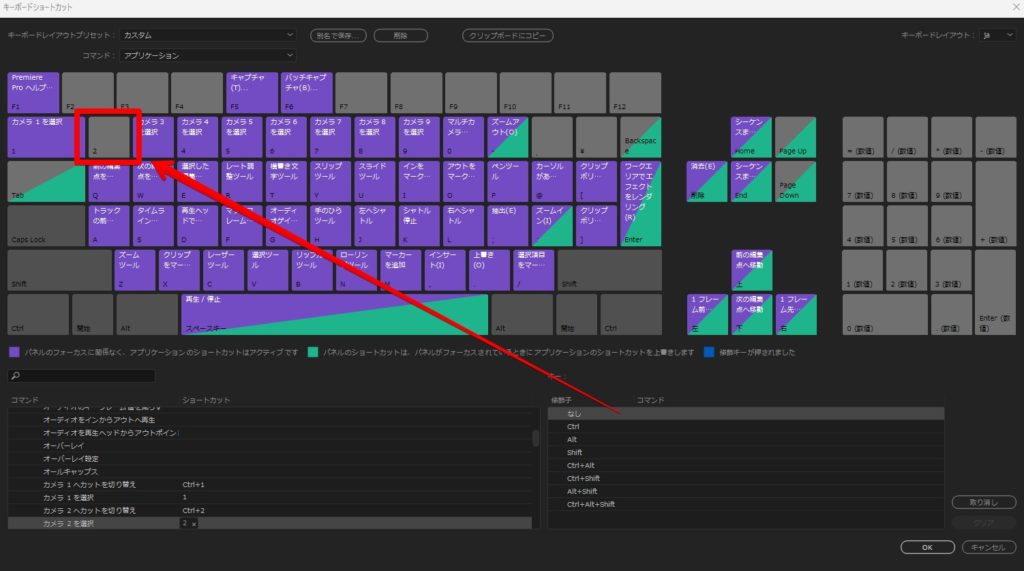
- STEP5クリアされたキーをクリックすると該当のキーが選択状態になります
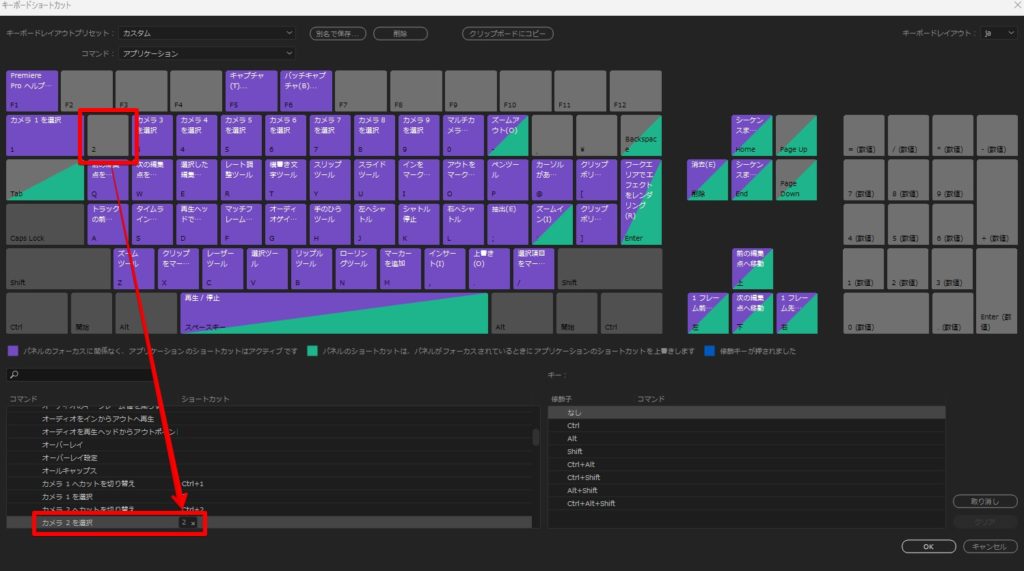
- STEP6「×」をクリックすると空白になります
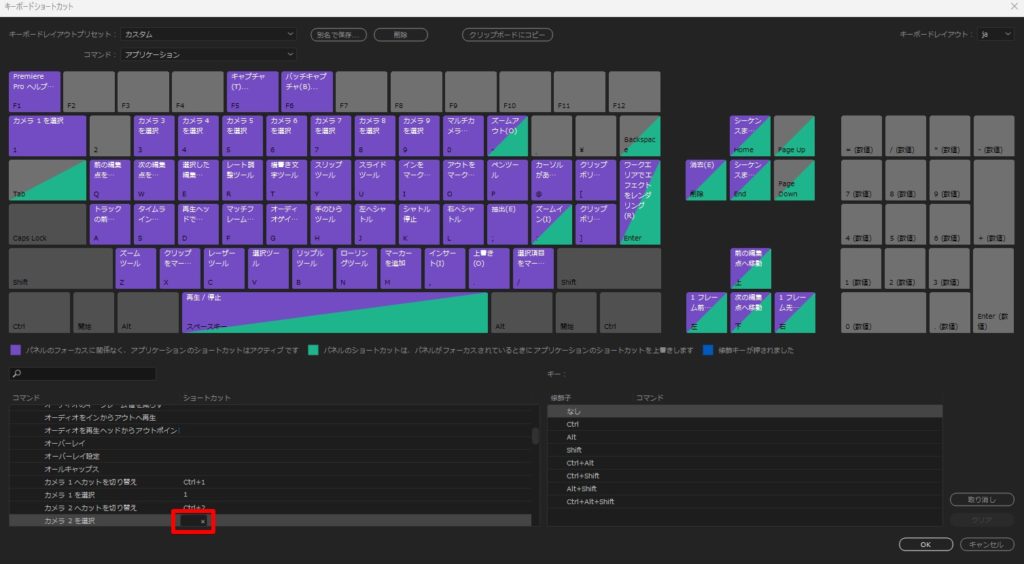
- STEP7何も登録されいないキーを押すと登録することができます

- STEP8「OK」をクリックすれば登録完了です!
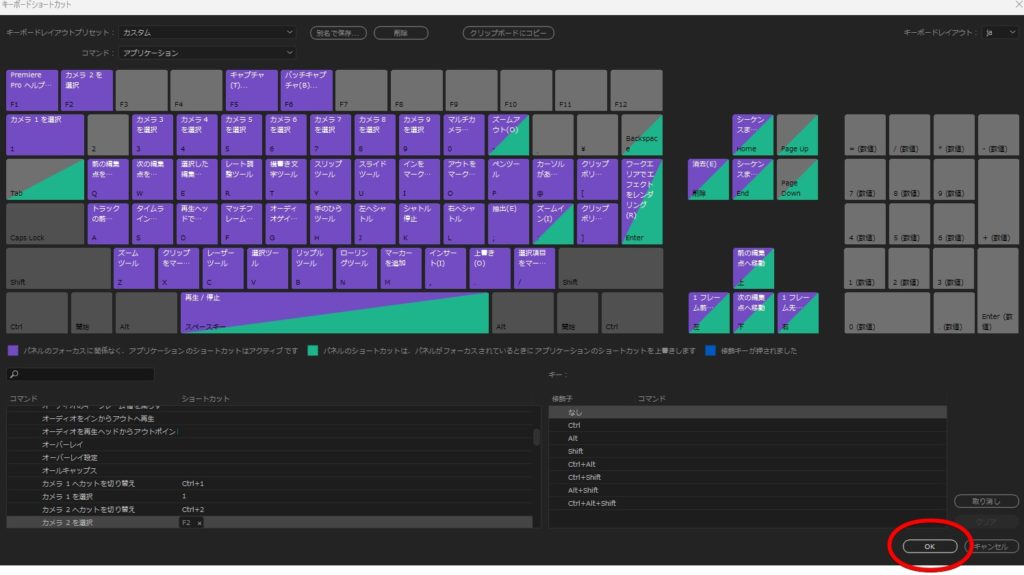
左手だけで完結!おすすめショートカット
| 種類 | ショートカット |
|---|---|
| 前の編集ポイントを再生ヘッドまでリップルトリミング | Q |
| すべてのトラックに編集点を追加 | Z |
| ズームイン | S |
| ズームアウト | A |
| 再生・停止 | スペース |
| 再生ヘッドでクリップを選択 | D |
| 複数フレーム前へ戻る | E |
| 複数フレーム前へ進む | R |
左手だけで完結!おすすめショートカット(基本編)
| 種類 | ショートカット |
|---|---|
| 手のひらツール | H |
| 左へシャトル | J |
| シャトル停止 | K |
| 右へシャトル | L |
| ペンツール | F |
ショートカットキーのテンプレートを保存する
例えばパソコンが変わったとき、なんらかの表紙にデフォルト化してしまった場合、カットキーを再設定するのはいささかめんどうですよね。
ご安心ください、ショートカットもプリセットを保存することができるのです!
タイムラインのタイトル
- STEP1プリセットを「カスタム」に選択する

- STEP2タイトルを好きな名前に変更する
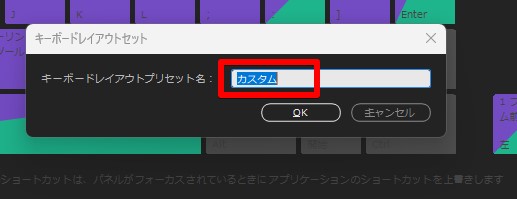
- STEP3タイトルを変えたら「OK」をクリック
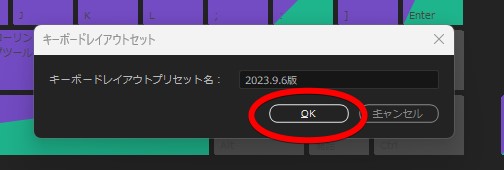
ちなみに私は、いつ作成したかわかりやすいように日付にしてみました。 - 保存場所Windowsの場合の保存場所
C:\Users\ユーザー名\Documents\Adobe\Premiere Pro\23.0\Profile-CreativeCloud-\Win
Windowsの場合ですが保存場所はPremiereProの中です。
ショートカットキーが重複するとエラーになる
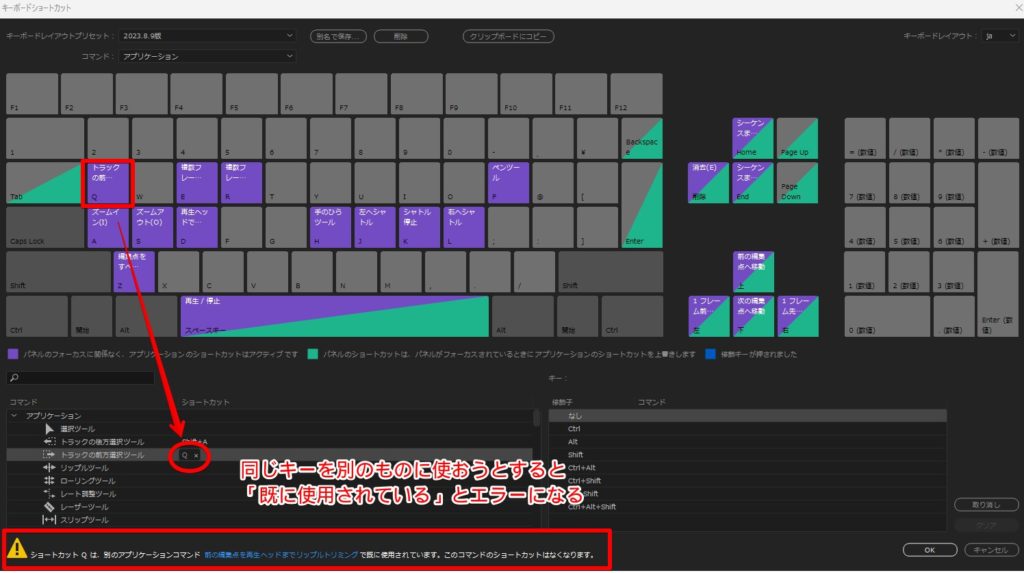
このように別のアプリケーションを、既に使われているショートカットと同じキーでも登録はできますが、エラーが表示されます。
デフォルトではすべてのキーが設定されているため、使わないものはあらかじめ削除してから設定するのがおすすめ。
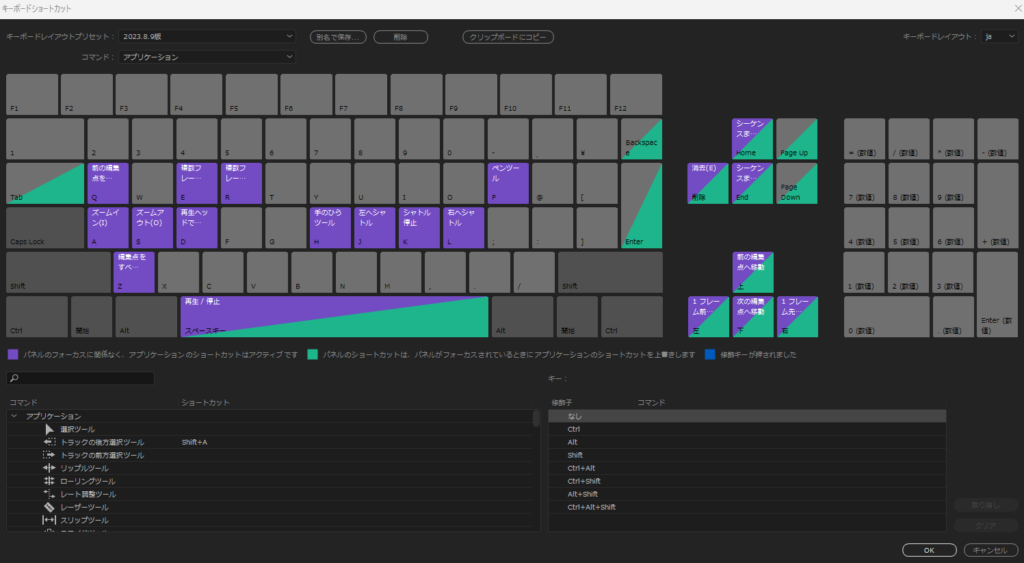

わらか
ちなみに私は重複するのも嫌なので、わかりやすいように
ほかのあまり使わないショートカットはすべて削除しましたw
参考にした動画
とても分かりやすく解説されているので、是非かふたろうさんのこちらも参考にしてみてください。












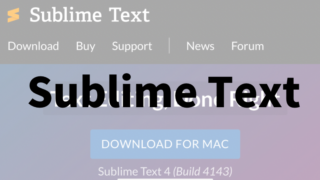
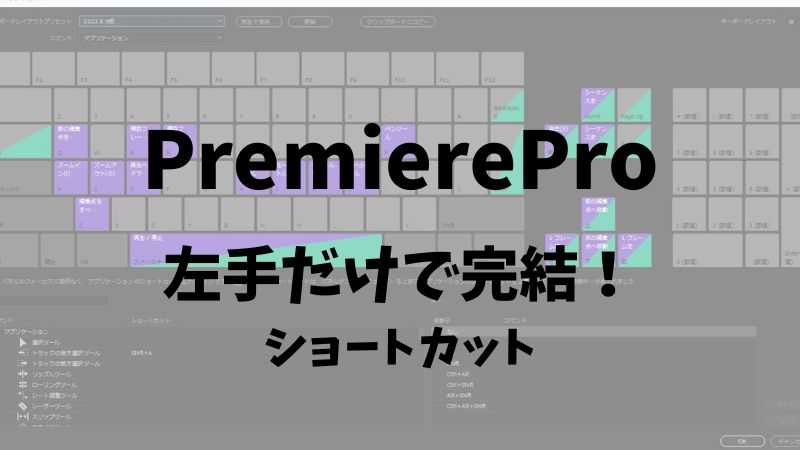


コメント