普段使いやプログラミングでも便利に使えるSublime text。
しかし、元々は海外製のエディタなので、英語表記になってしまいます。
そこでこの記事では
と言った方に向けて、Sublime textのダウンロード方法と日本語化の流れを簡潔にご説明します。Windowsもおそらく大体同じ手順のためWinの方も参考になれれば幸いです。
公式サイトからSublime textをダウンロードする
タイムラインのタイトル
- STEP1
- STEP2ポップアップがでたら「許可」をクリック
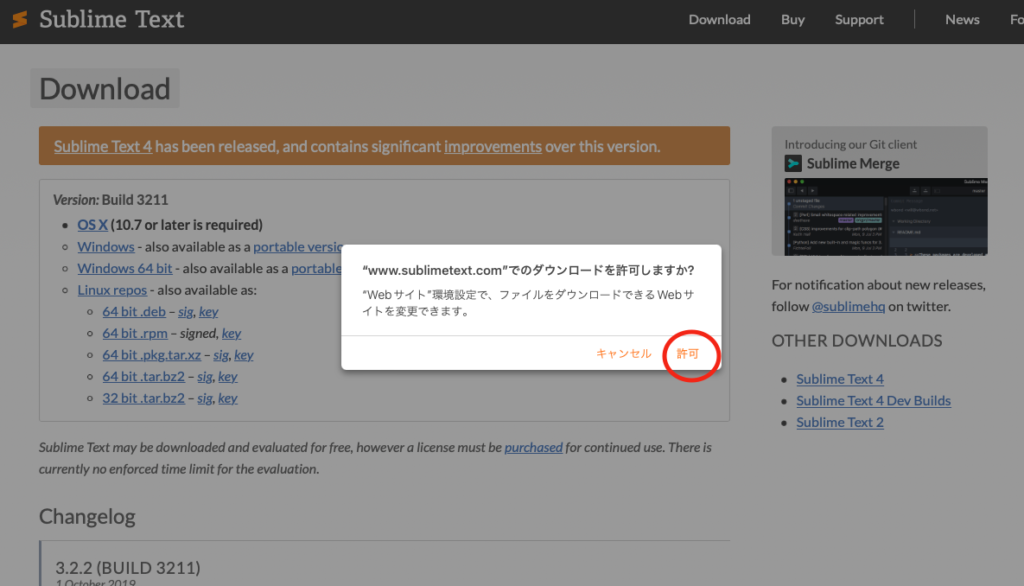
- STEP3ダウンロードフォルダが開くので「〜.dmg」ファイルをダブルクリック
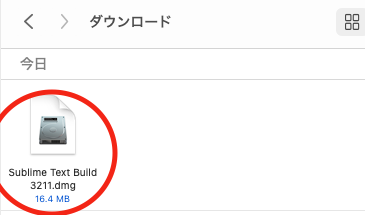
- STEP4さらにフォルダが開くので「Sublime text.app」をダブルクリック
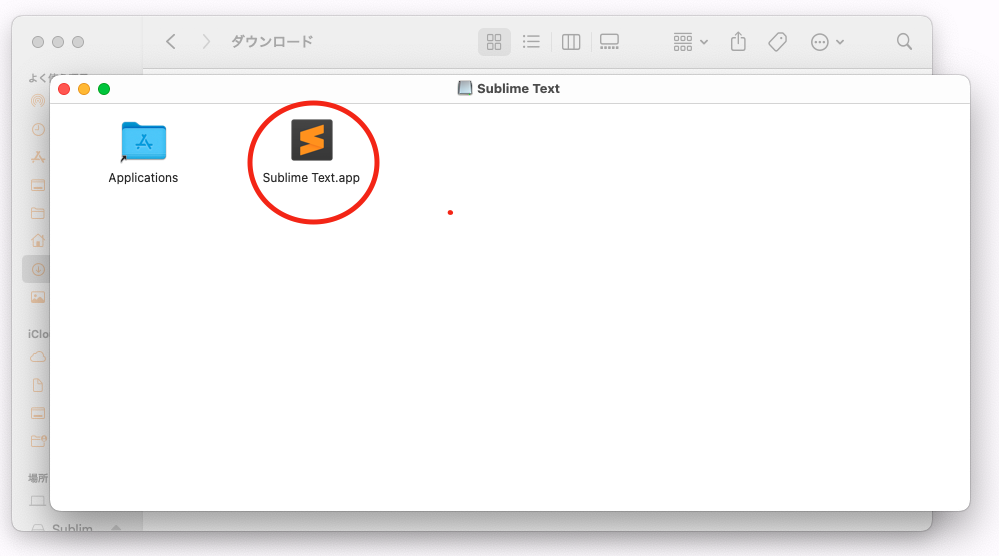
- STEP5ポップアップが表示されたら「開く」をクリック
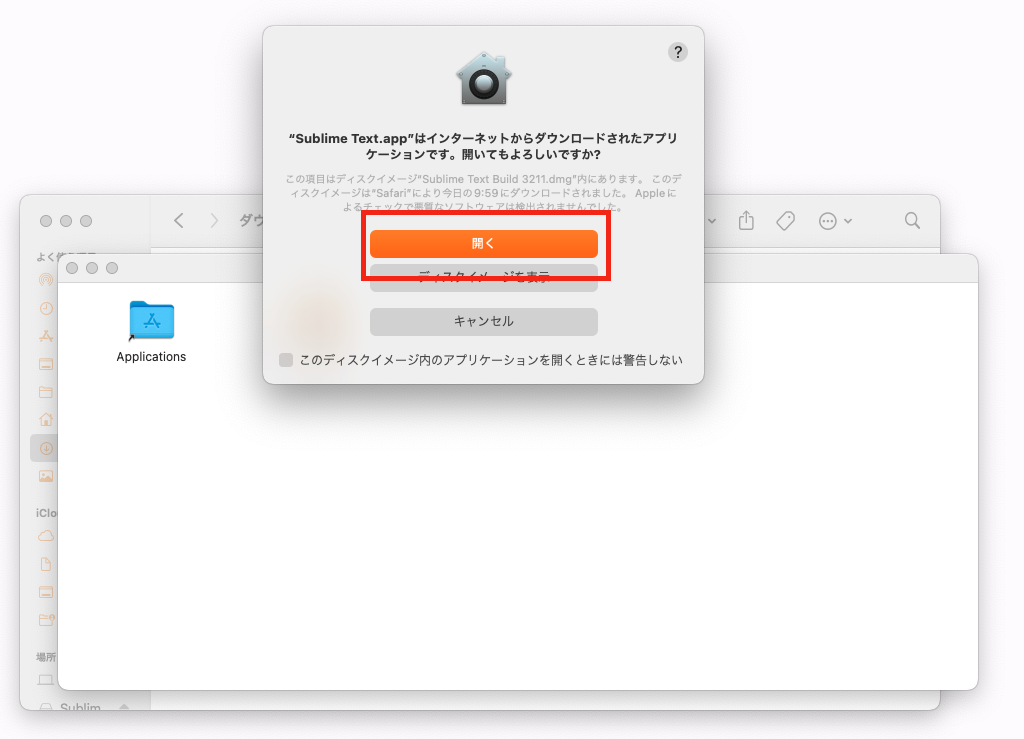
- STEP6「download」をクリック
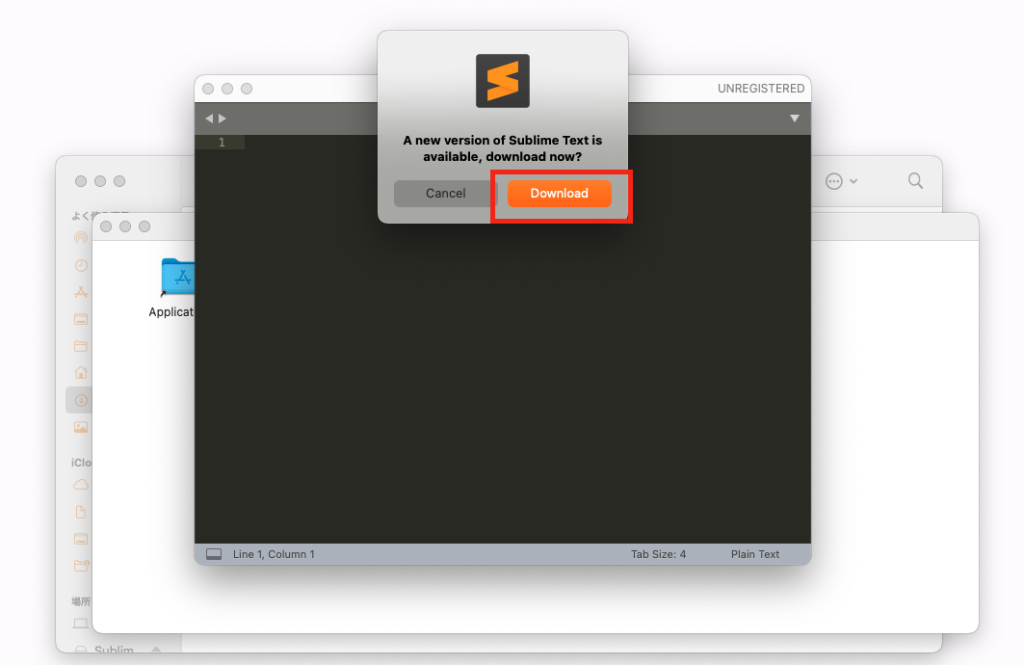
- STEP7ダウンロードが始まるのでしばらく待ちます
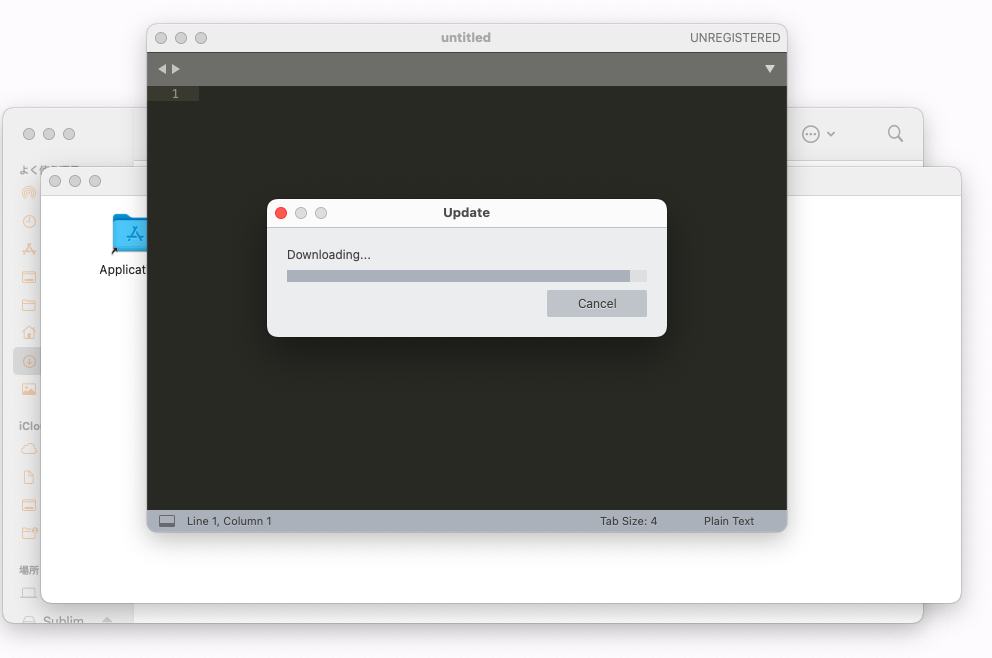
install後にupdateする
タイムラインのタイトル
- STEP8インストールしたAPPを再度ダブルクリックで開く
updateをするためにログインパスワードを入力し、OKをクリックします。
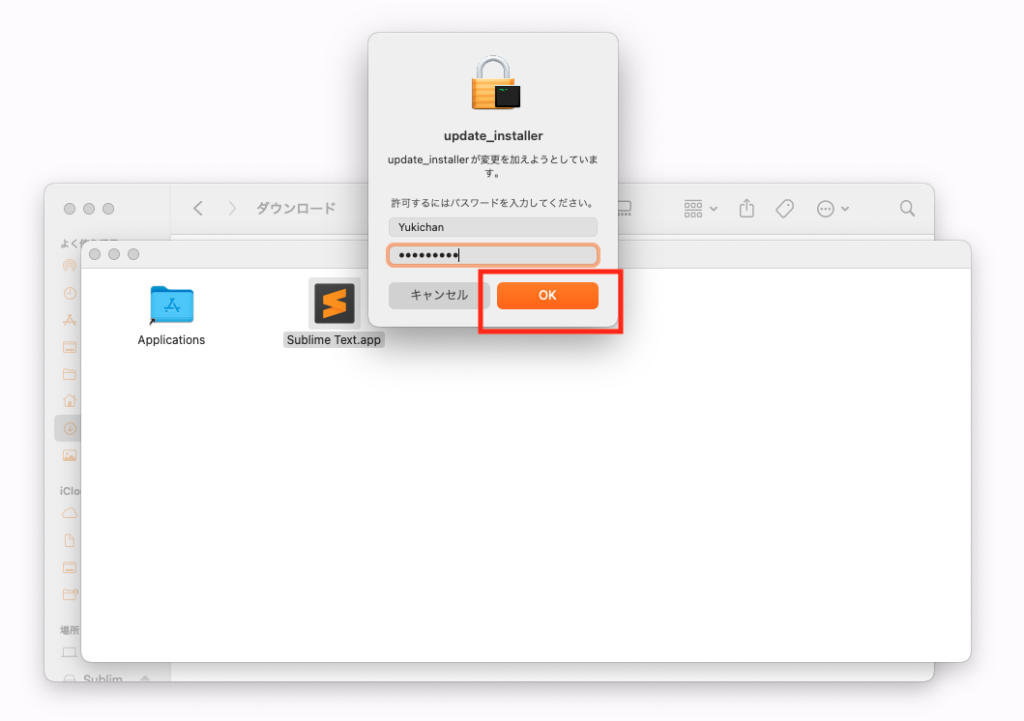
- STEP9アクセスを要求は「OK」をクリック
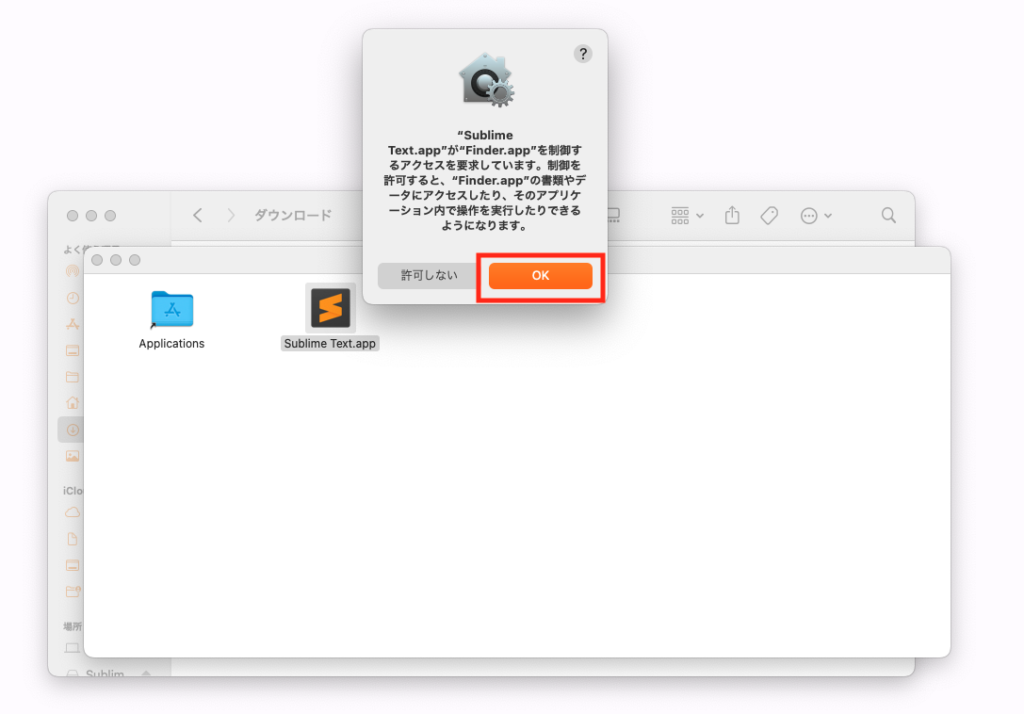
- STEP10APPが開いたら「download」をクリック
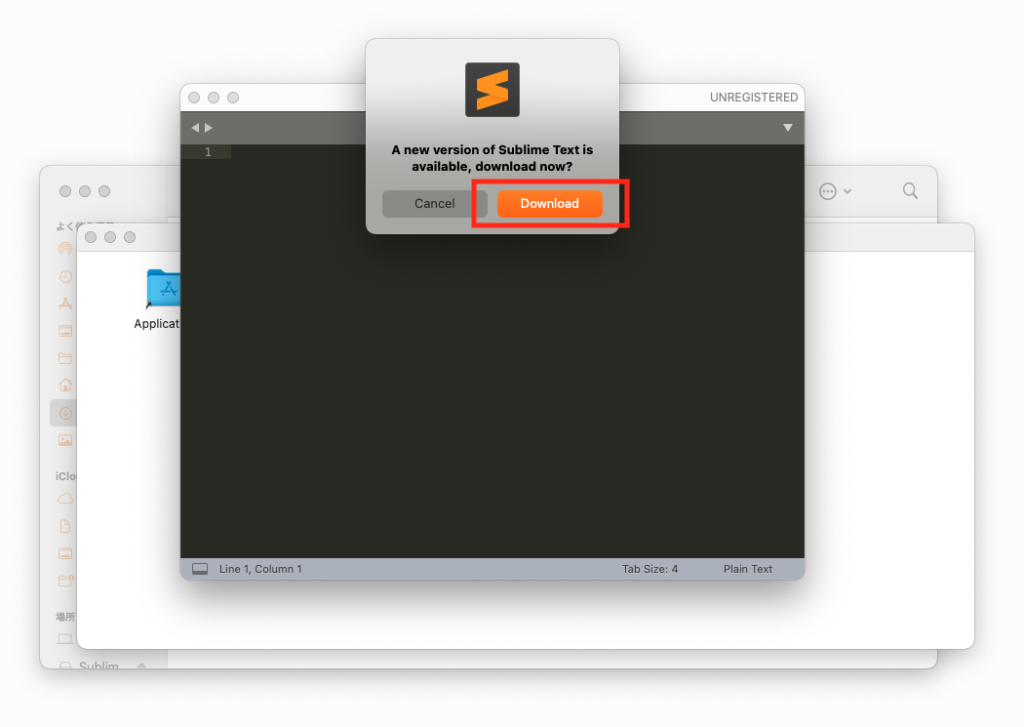
- STEP11updateが開始されるのでしばらく待ちます。
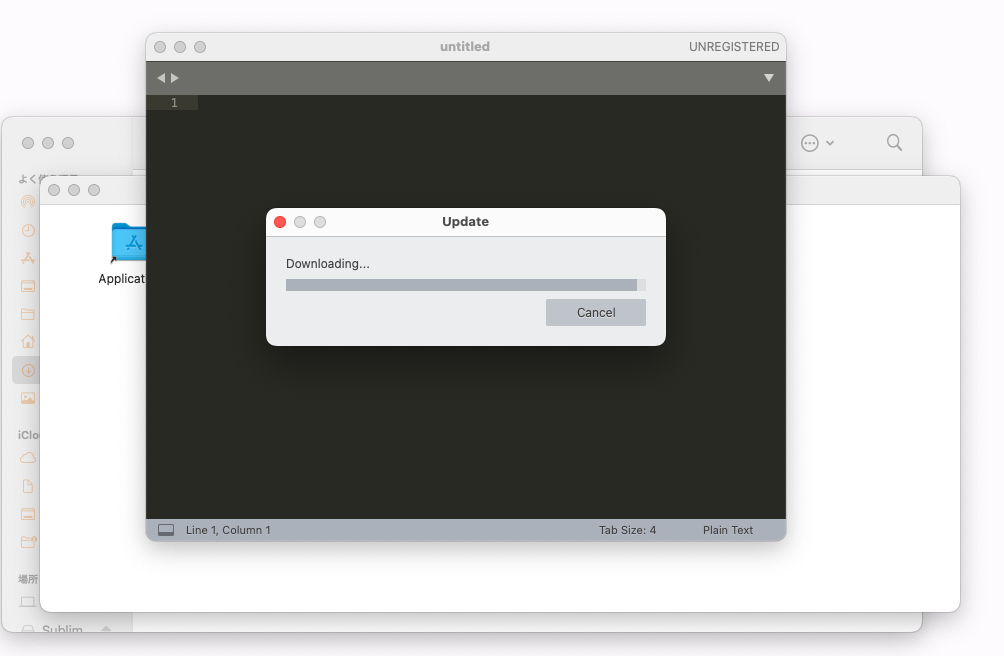
- STEP12なにやら英語で聞かれますが「install」をクリック
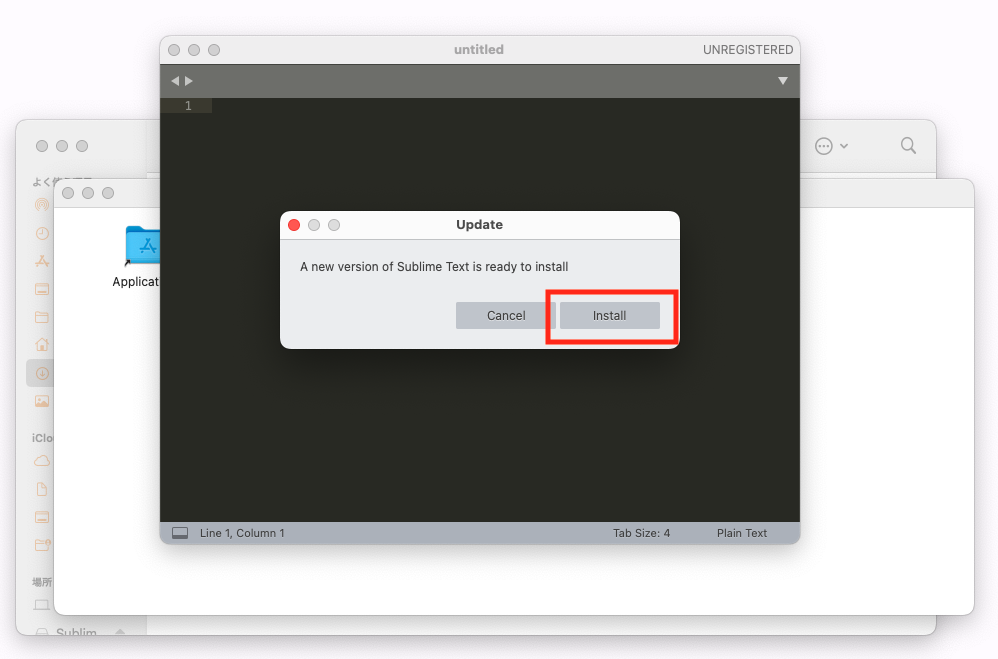
- STEP13再びAPPを開きOKをクリック
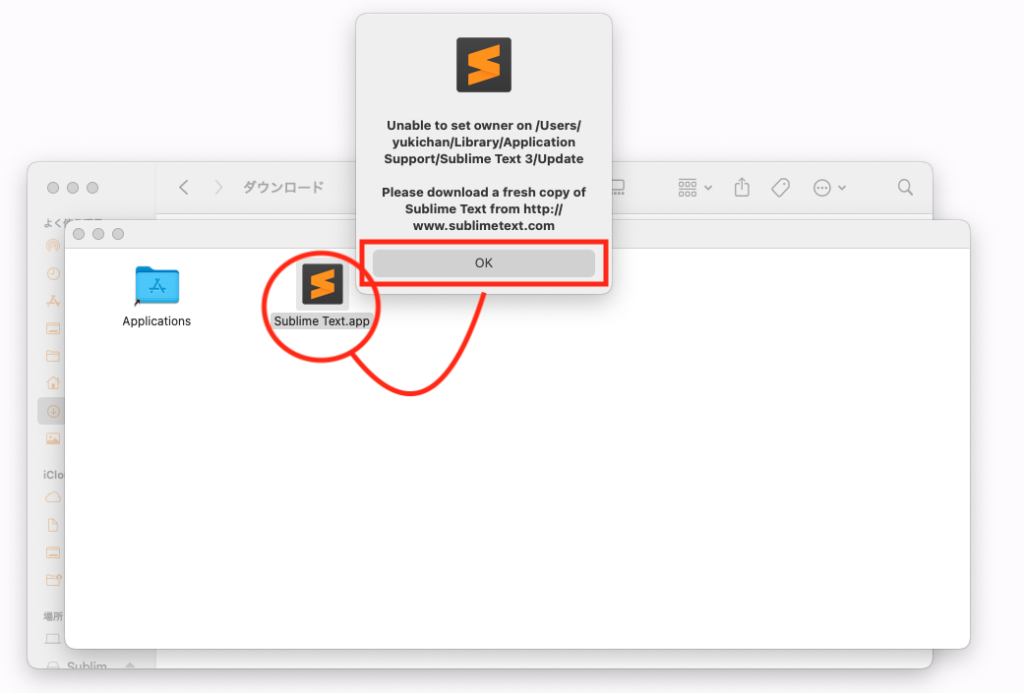
- STEP14APPをApplicationsフォルダに入れておくと便利です。
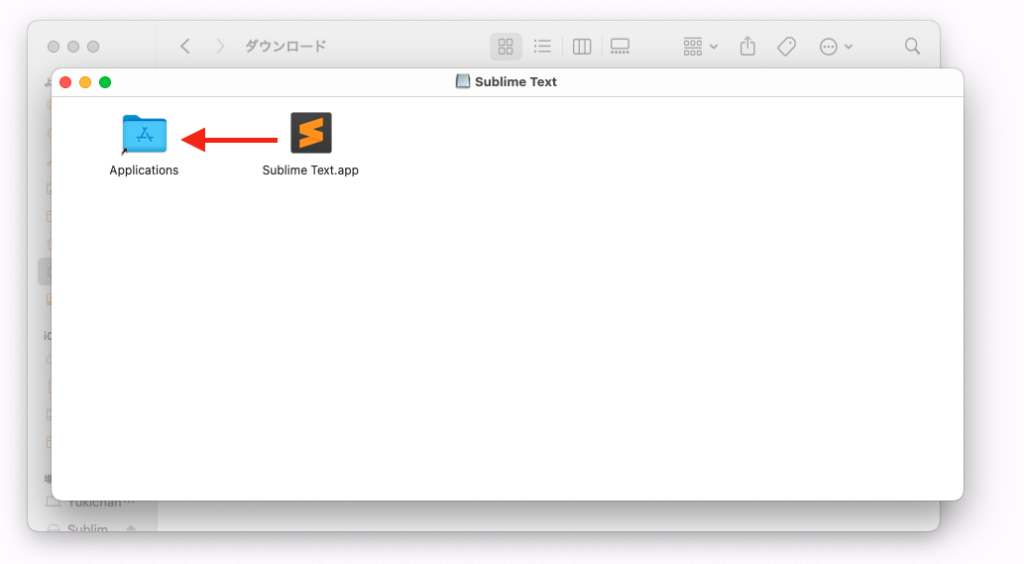
- 補足再びAPPを開くとまたよろしいですか、と聞かれますが同じ手順でupdateしてみてください。
さっきもやったはずなのに…2回も聞かれるのは謎ですが、これを完了すると正常にAPPを開くことができます。
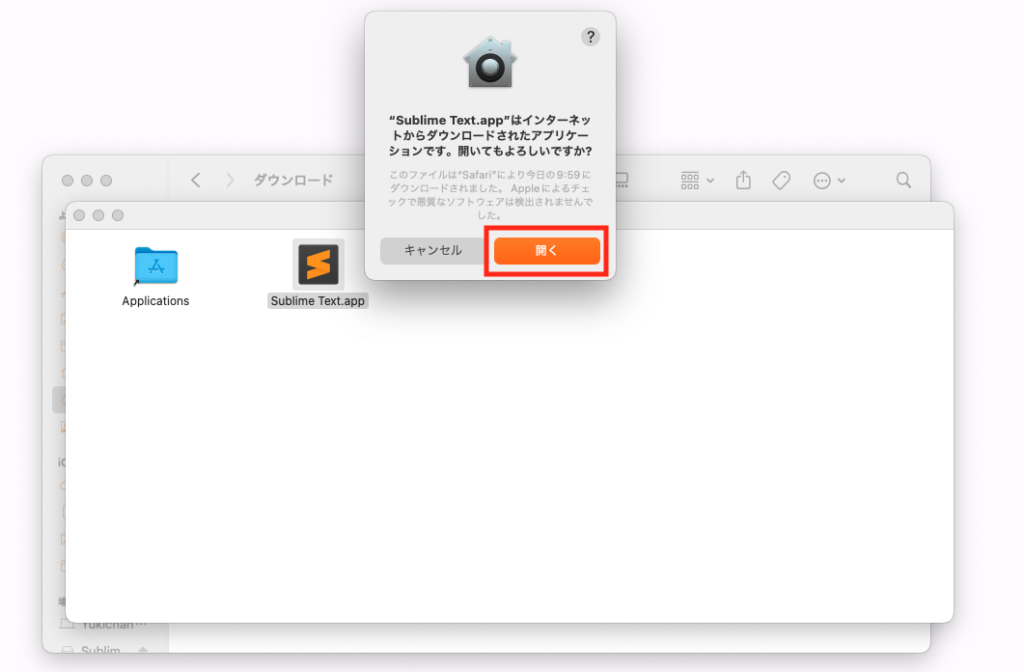
日本語化する方法
メニュータイトルの日本語化
ここの手順ではタイトルのメニューのみが日本語化されます。
タイムラインのタイトル
- STEP1「Sublime text」を開き[Tool]→[Command Palette]を選択
ショートカット「Command + Shift + p」でも開けます
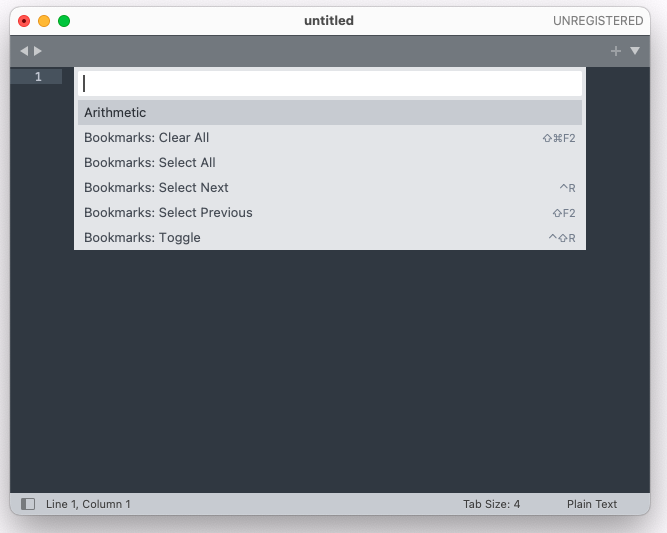
- STEP2「Install Package Control」と入力する
コピペ用:Install Package Control
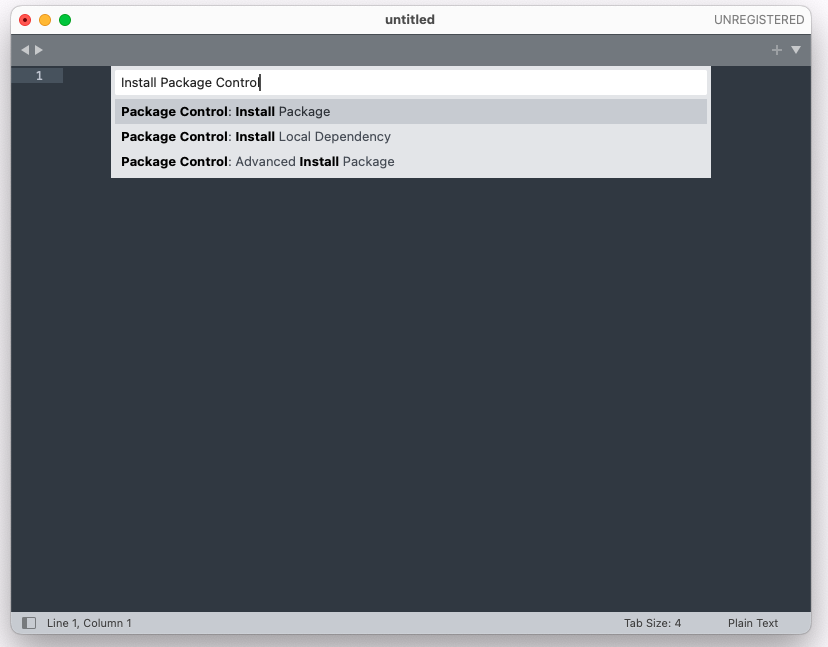
- STEP3ポップアップがでたら「OK」をクリック
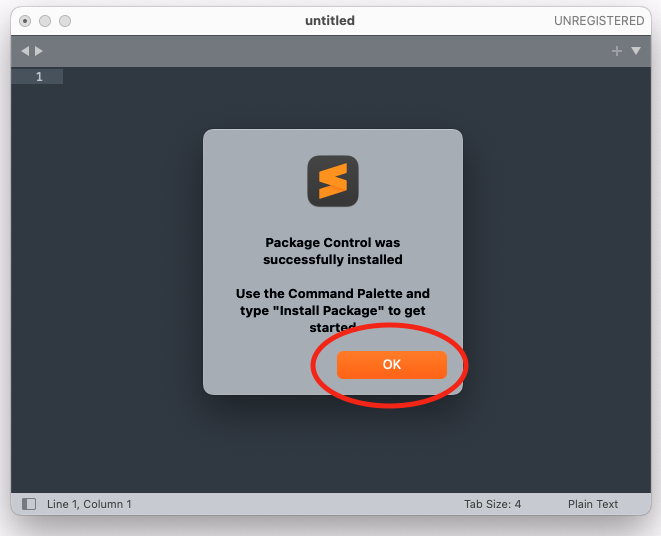
- STEP4再度パレットを開き「Package Control」と入力
コピペ用:Package Control
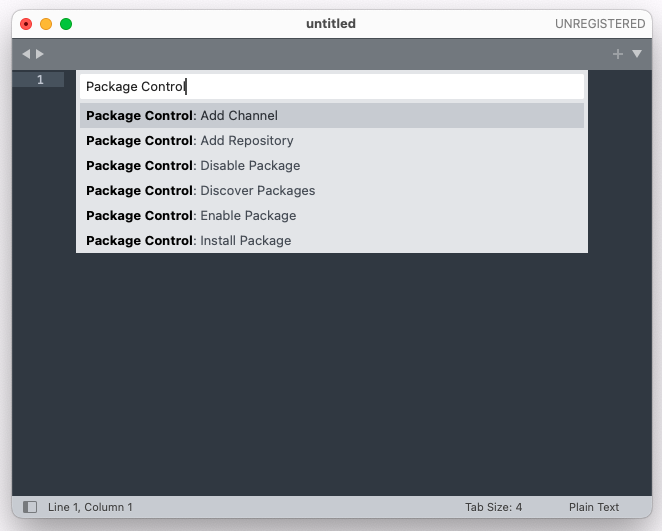
- STEP5「Package Control:Install Package」をクリック
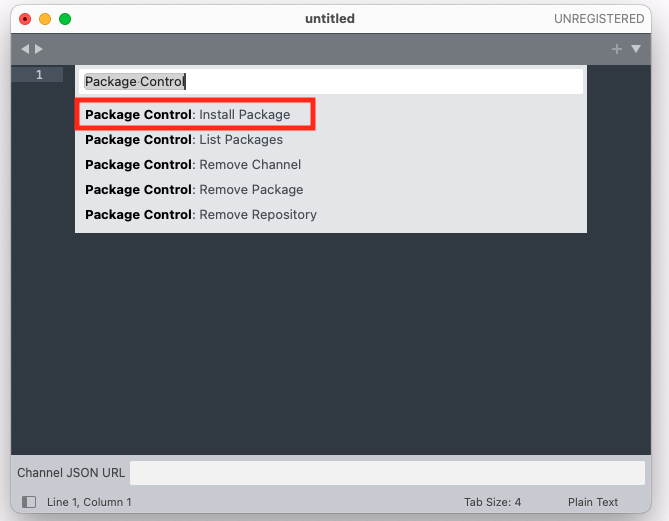
- STEP6「jap」と入力すると「japanize」がでてくるのでクリック
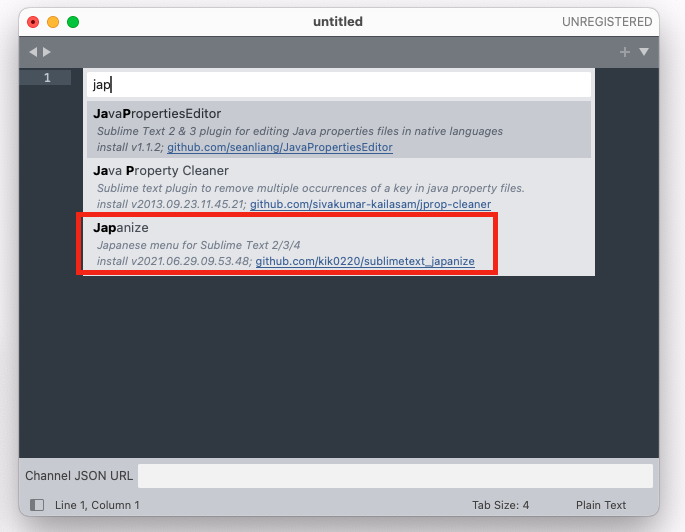
- STEP7タイトルが日本語になりました!
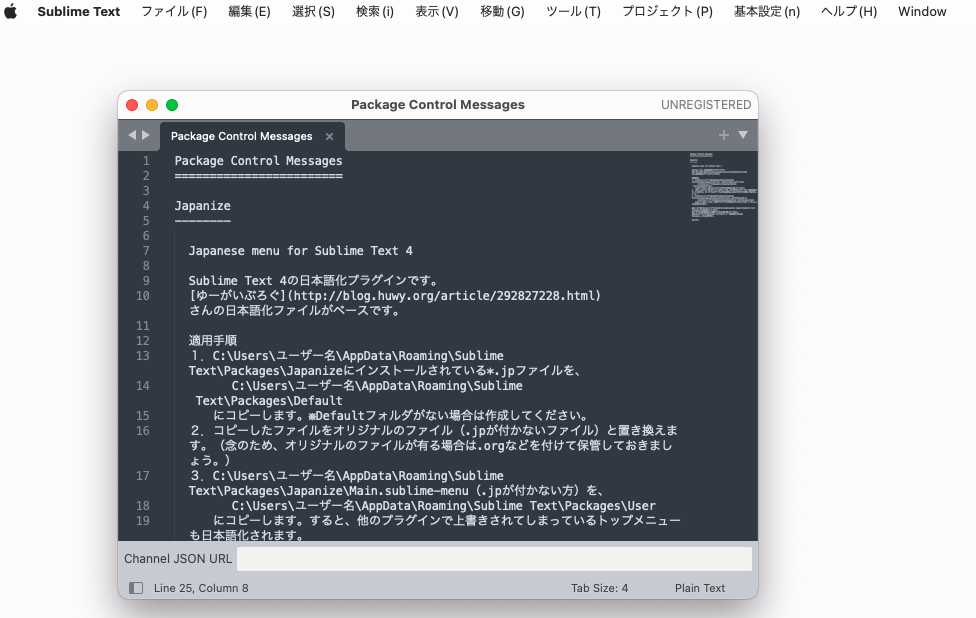
- STEP8だがしかし!中身のメニューが英語なのでまだ終わりでは無い!
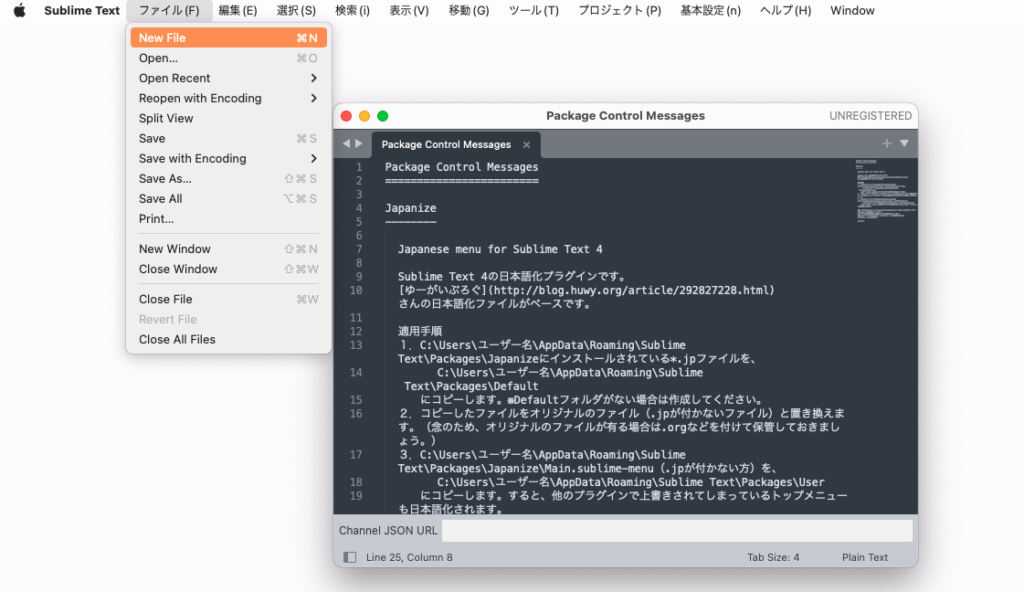
メニュー内部を日本語化
タイムラインのタイトル
- STEP1「基本設定」→「Browse Packages」をクリック
インストール先は「C:\Users\ユーザー名\AppData\Roaming\Sublime Text 3\Packages\Japanize」になりますが、見つからない場合こちらから直接開くことができます。
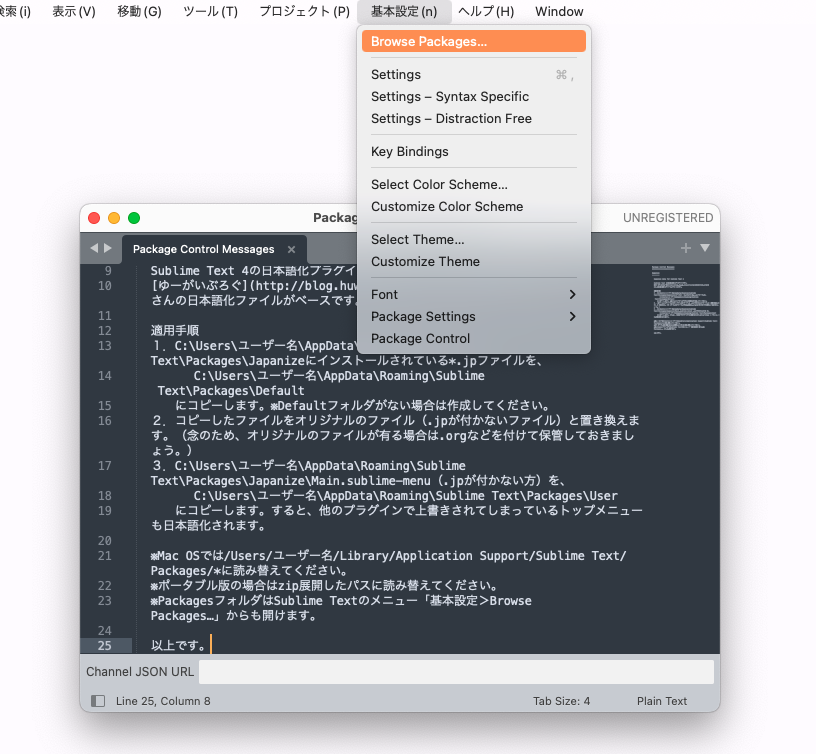
- STEP2新規で「Default」を作成します。
最初はほとんど2種類なので新規で「Default」フォルダを作成してください。
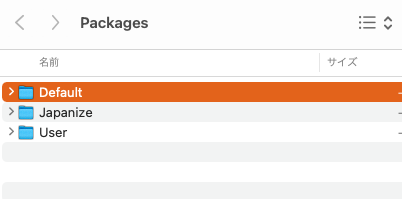
- STEP3「Japanize」フォルダから「.jp」のファイルをコピーします
Macの場合「command」を押しながらクリックすると便利です。
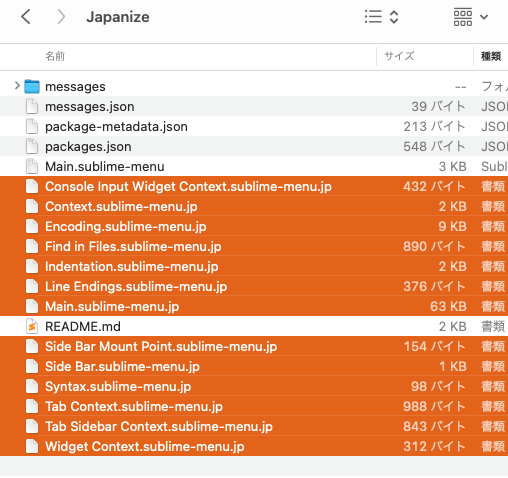
- STEP4「default」フォルダに貼り付けます
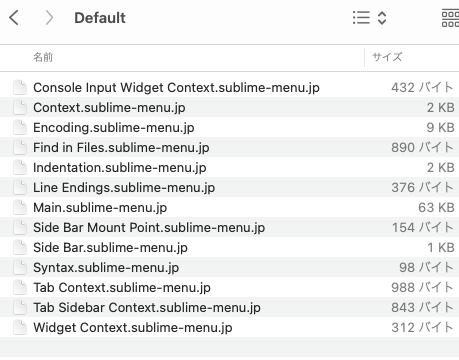
- STEP5貼り付けたらJapanizeにある「.jp」ファイルを削除します
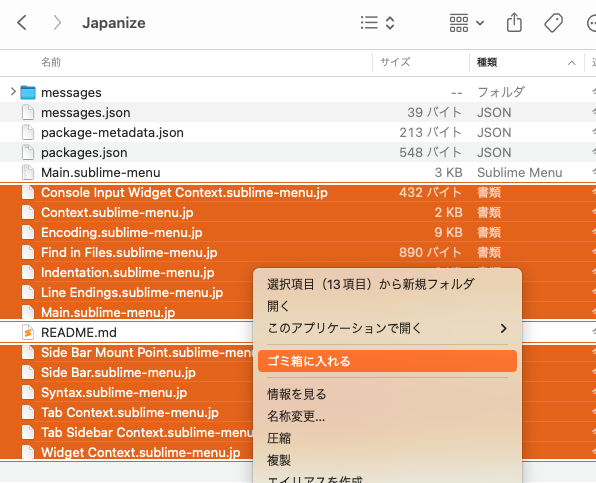
- STEP6アプリを一旦終了させて再起動してみましょう
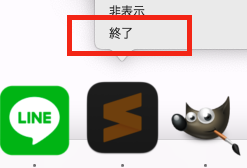
- STEP7「default」フォルダに貼り付けた拡張子「.jp」を削除
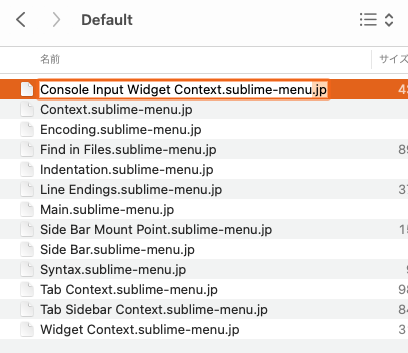
- STEP8「「.sublime-menu」を使用」をクリック
拡張子を保持するかポップアップが毎回出ますが、根気よく一番上をクリックしてください。
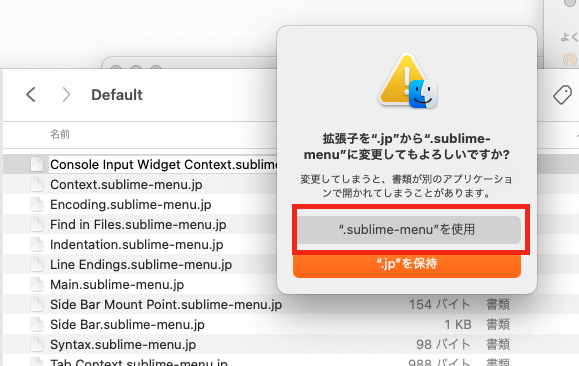
- STEP9再度アプリを開くと無事に日本語化になりました!
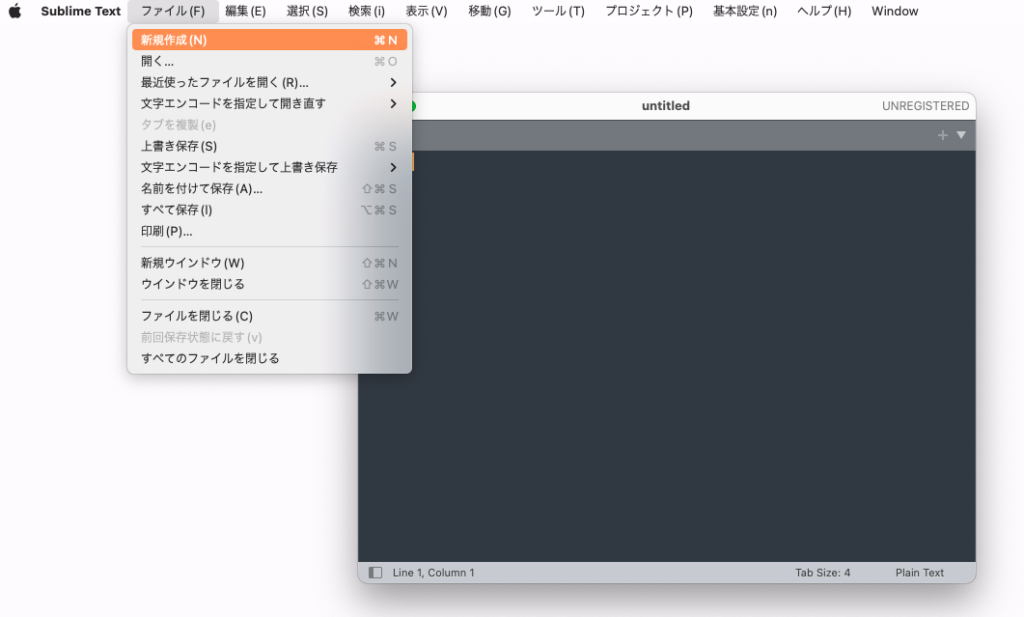
お疲れ様でした!これで日本語化は完了です。
まとめ
プログラムを書かなくてもメモ帳として大変便利に使えるSublime Text。プラグインなども豊富に揃ってかつ、タブ形式で使うことができるので非常に便利。
アプリは無料なので一度試してみるのもあり!












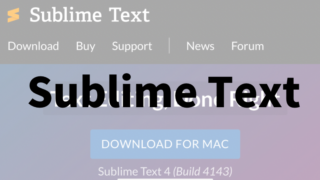
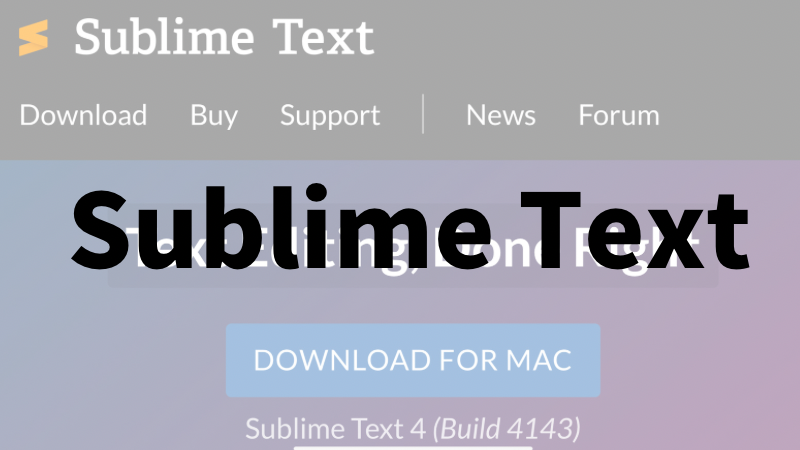
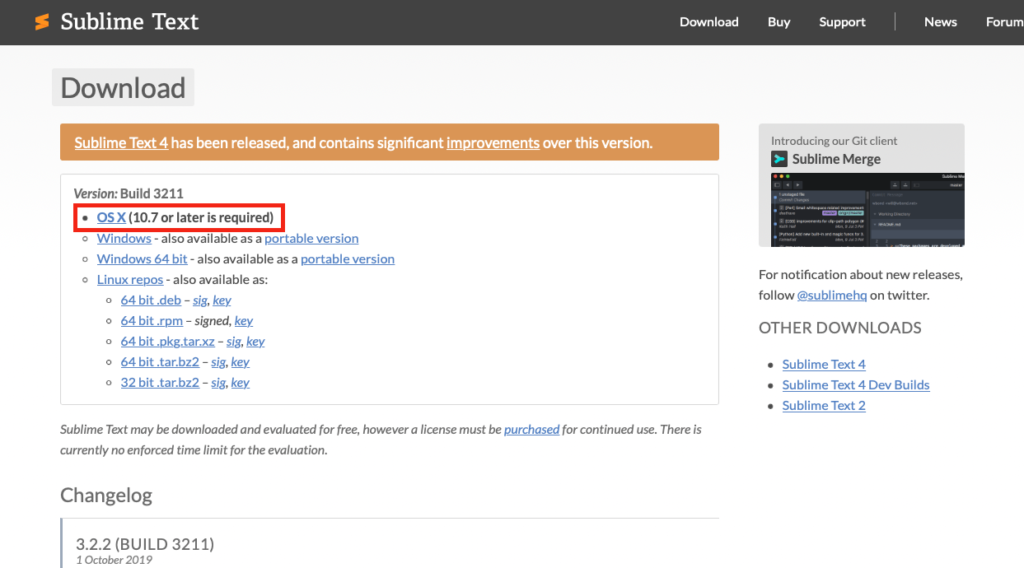


コメント