ゲーム大好き、在宅勤務中の引きこもり女子のわらかです。
ゲーム好きなら誰もが
などにあこがれを持っている人も多いですよね。
私もそのうちの一人で、お金がないなりに低コストでその環境を実現することができました。
この環境を整えてから、在宅勤務の仕事も決まりました。
今回はこれから在宅勤務を始める、というかたにもおすすめのデスク周りをご紹介します。
在宅ワークライフに少しでもお役にたてられればうれしいです。
デスク周り紹介

2021年6月時点のデスク周りです。
一番左は今使っている
という構成です。
今の仕事は今年から始めているのですが、始めた当初はこの状態で仕事をしていました。
I-O DATA モニター
モニターはゲームにも最適な有名どころのI-O DATAを選択、
リーズナブル、ゲームに最適ということでAmazonで購入した。
有名どころを購入することで、もしトラブルがなどがあったときに情報が豊富なので安心です。
ただ、27インチと23インチのモニターを並べて使っていた時、高さもサイズも合わなくて不揃いな感じになってしまいました。(アームの調整が下手だっただけかな…?)
もしデュアルディスプレイにする場合はインチも同じものにそろえたほうがきれいに見えますので、きっちり揃えたい方はご注意ください。
ErGear PCモニタアーム
使っていたアームはこちら。
意外としっかりしていて設置も簡単、デスクに穴を開けなくても22-32cmのモニターをつけられます。
150cmで細身の小柄な女性でも簡単に組み立てることができました。
ただ付属品にはプラスドライバーが付いていなかったので、事前に用意しておいたほうが途中で買いに行ったりしなくてすみます。
120cm幅 奥行60cm パソコンデスク
いつもはAmazonで購入するのですが、こちらは楽天で購入しました。
シンプルでかつ、キャスターつきで足が細いデスクが欲しかったのでこちらを選びました。
色はもちろんホワイト!
120㎝で、アームをつけてデュアルディスプレイにしても広々使えます。
またキャスター付きなので、位置を変えたいときにも簡単です!
二人で組み立ててくださいと注意書きには書いてあったのですが、私は全部自力でやりました(笑)
組み立てとかは苦手なのですが、単純だったので1時間もかからないで組み立てられました。
Dowinxゲーミングチェア
ゲーミングチェアの有名どころのメーカーでは
などがありますが、私のメーカーはDowinxというもので…この一覧にはありませんね(笑)
当時はメーカーも無知で値段ばかり気にしてた結果、こちらの商品にたどり着きました。

ちなみに私事ですが、誕生日の日の前の日に買ったのでちょうど当日に到着し、自分への誕生日プレゼントになりました(笑)
上記一覧のメーカーでも2万円台ぐらいいで買えるのがあるので、お財布が許すならば有名どころを購入したほうが無難かもしれません。



私の身長は150cmで小柄なため、ゲーミングチェアは大きすぎるのではないかと心配していました。
店頭で試しに座りに行ってもよかったのですが、その行動が面倒で…。

初めてのゲーミングチェアでしたが、Amazonのレビューだけで購入しました(笑)
全身を包み込んでくれるような安心感もあり、快適すぎて仕事中やゲームしているときに居眠りをしそうになるぐらい!!
足を延ばせる伸縮可能のフットレストもついています。
椅子の高さもちょうどよく、私の使っている机は高さが70㎝~72cmで座高が低いためか、足が浮いたりすることもないです。
仕事の日も休みの日も、一日中ほぼこの椅子の上にいます。
さすがゲーミングチェア!
大きいものだし、長時間座ることもあるのでメーカーは慎重に選びたいですね。
MyComfort(マイコンフォート) 低反発クッション
ゲーミングチェア単体でも快適なのですが、在宅勤務をしていることもあり長時間座ることが多いので低反発クッションをかってみることにしました。ちなみにマコなり社長がおすすめでみつけたのがこちら。
高さも35cmあるので
などという方に特にオススメ!


あしまくら 低反発ウレタンピッロー
こちらも併用して使っています。
足が完全に床につかない場合や、フローリングで床が冷たいという場合に最適です。


柔らかすぎず、堅すぎず、カバーも外して洗えるようになっています。
裏に滑り止めも付いているので位置がずれてしまうなんてこともありません。
高さはそこまでないので、自分のデスクや椅子の高さを確認して購入されるといいと思います。
ただカバーの性質上、夏にはちょっと蒸れたりすることも…保冷材などで対処するのもありですね!
寸法は約45cm×30cm×10cmとそこまで大きくないので、使わない時は収納するといいかもしれません。右側に取っ手も付いているのでフックにもかけられます。
もうすぐ寒い季節になってきますが、これがあればフローリングで足元が冷たくなることもなく、ラグも敷く必要がありません。
張るようのホッカイロを両足につけておけば暖房器具がなくても温まることができます!
※低体温所に要注意!
靴下用のホッカイロなんていうのもあるので冷え性の方はこちらと併用してもいいかもしれません。
ゲーミングノートパソコン Legion Y700
ゲーミングパソコンが欲しくてこちらにしました。
パソコンすらAmazon(笑)
公式サイトで購入すると一週間、二週間とか先だし、探してみたら同じものがあったのでせっかちな私はAmazonを頼ることにしました(笑)
【エントリー】GTX1650/Core i5/8GB/512GB SSD/144Hz
スペックは上記の通り。
FF14というゲームをやりたくて、またコードレスにしたくてノートパソコンにしました。

ちなみにFF14で必要なPCスペックは十便に足りてます。
ゲームやっているとファンがうるさいけど…それ以外はサクサクです!
テレポも再起動も一瞬です(笑)
| 必要動作環境 |
| OS | Windows® 8.1 64 bit, Windows® 10 64 bit |
| CPU | Intel® Core™i5 2.4GHz 以上 |
| メインメモリ | 4GB以上 |
| ハードディスク/SSD空き容量 | 60GB以上 |
| グラフィックカード | NVIDIA® Geforce® GTX750以上 AMD Radeon™ R7 260X 以上 |
| 画面解像度 | 1280×720 |
| インターネット | ブロードバンド接続 |
| サウンドカード | DirectSound® 対応サウンドカード |
| DirectX® | DirectX® 11 |
エレコム トラックボールマウス
マウスは、普通のマウスだと腱鞘炎になってしまったので、ためしにトラックボールを使ってみました。
慣れるまでは親指で球を転がして操作するのが非常にやりずらかったですが、なじむと割と使いやすいいです。
出勤していた当初は会社にもこのマイマウスをもっていって、ちょっとできるアピールをしていました(笑)トラックボールを使っている人はあまりいないですからね!
滑りが悪い場合は、球を取り出すことができるので埃をとると滑りがよくなりました。
G703 Logicool G ロジクール G ゲーミングマウス
FF14など、パソコンでソシャゲをやるのでゲーミングマウスにしました。
ちなみにこちらはゲーム仲間の友人に誕生日プレゼントで買ってもらいました(笑)
ゲーム業界ではもう定番のマウスですね(笑)結構使っている人も多いのではないでしょうか。
私の場合、コードレスにこだわっているので無線にしましたが、途中で電池切れや遅延などを気にする方は有線のほうがいいと思います。
今のところ無線でも遅延などは感じていません。



1回の充電で連続60時間(LIGHTSYNC RGBライトなし)、最長35時間(ライトあり)。
5分の充電で最長2.8時間使用可能
無線の場合充電は必要というデメリットはありますが、一度無線を使うと優先のマウスには戻れませんね(笑)
ただ背面にレシーバーを収納できないので、持ち運ぶときなどはお気を付けください。
Corsair K57 RGB WIRELESS ゲーミングキーボード
ゲーミングキーボードもワイヤレスで!
充電しなくても2、3日使えてます。


日本語配列なので使いやすく、またテンキーも付いていて、6つの専用マクロキーにも対応しています。
使用中に発光のon off や色モードの切り替えも可能です。
ただAmazonの詳細に静穏とかいてありますがボタンが軽いのが原因か、タイピングすると結構うるさいです(笑)
あとESCキーとCtrlキーをマクロキーと間違って押すというデメリットもあります。
Amazonのレビューでもマクロキーの場所が悪いと何件か書いてありますね(笑)
それにゲームをしない人だとほとんどマクロキーを使う場面はないかもしれませんが、逆にゲームをする人だととっても便利です!
HDMI 切替器
デュアルディスプレイにしていた時期、非常に重宝した画面切り替え装置をご紹介します。
switchを写したいとき、仕事用の画面に切り替えたいとき、いちいちケーブルを外したりして切り替えるのが面倒だったので、こちらの商品にたどり着きました。
HDMIケーブルですべてのモニターをつなげておけば、スイッチ一つでモニターを切り替えることができる優れもの。
ノートPCから同時に3画面映し出したかったので、結局3つ買いました(笑)
すべてをつなげておけばゲームのswitchもボタン一つで簡単に画面を切り替えられます。
なのでノートPCでYOUTUBE、真ん中のモニターでインターネット、一番右のモニターではswitch、時にはノートPCの画面を同時に映し出すという使い方をしていました。
ただし、HDMIが計3本必要でのためケーブルが非常にかさばります。
メインとなるディスプレイ1本、切り替えたいディスプレイ2本という感じです。
3個も使っていたのでHDMIケーブルが6本以上あり、コードだらけになりました…。
100円ショップなどで網を買ってきて配線整理はしていたのですが、どうしてもごちゃついてみえるのがストレスでした。
しかし、その分コードをいちいち差し替えるという手間がなくなるので、作業効率アップには非常に便利なグッズです!
真空断熱マグカップ
コップはほかのミニマリストさんも結構愛用している人が多いという、真空断熱マグカップ。
アウトドアにも最適です。

もちろんホワイト(笑)
コーヒーや紅茶、お茶などを飲むときも使っていますが、しばらくすると淵の部分などが茶色くなってしまいます。
対処法としては重曹やハイター、クエン酸、クレンザーなどを使えばきれいに落ちるので長く使えそうです。
ちなみに余談ですが私の使っているのはこのカネヨンです。
まとめ
今回は実際に使っていた商品レビュー、また在宅ワーク、ゲーム環境をより快適にするデスク周りをご紹介しました。
ゲーマーならではなデスクかもしれませんが、これから在宅勤務を始める、またゲーム環境を整えようと思っている方の参考になれれば幸いです。












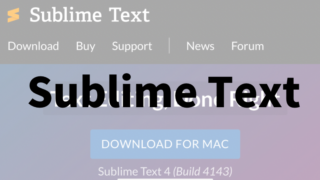





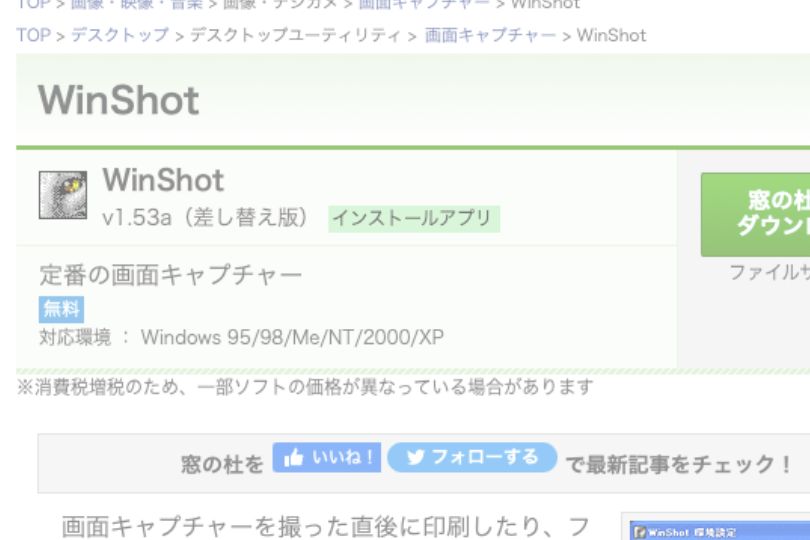
コメント