MacBookAirを使うのは2011年以来なのでほぼ初心者です。
今はM1という新しいチップも搭載され、10万円台で買えてしまうというコスパ最強のMac。
M1が搭載されたから初めてMacに乗り換えようと思った方も多いのではないでしょうか。
しかし、最初からWindowsを使ってきた方だと操作や設定に戸惑ってしまうこともあるでしょう。
私も時々操作していてイラッとしてしまうことがありますが、それは操作方法や設定を知らないために起こる現象。
Macの設定を変更することでその問題を解消できたり、さらに便利に使うことができます。
おかげで完全脱Windows、完全にMac信者になりました。
少しでもMacが快適に使えるように、参考になれれば幸いです。
[itemlink post_id=”4564″]
1、Dockとメニューバーの設定
最初から設定しておくと意外と便利なメニューバー。
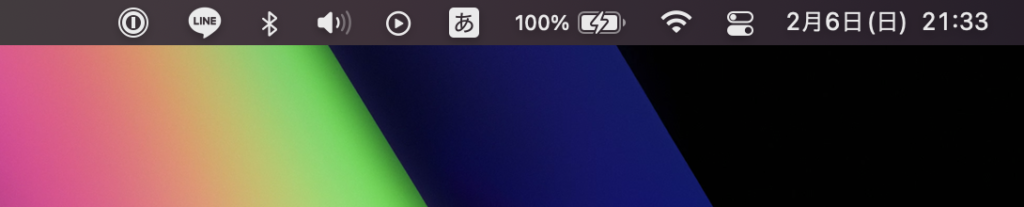
1-1 バッテリーを%表示にする
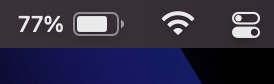
最初、システム設定→バッテリーの設定画面で探したらない!!
と思ったらDockとメニューバーからできました。
やっぱり数字で見えた方が見やすいですよね。
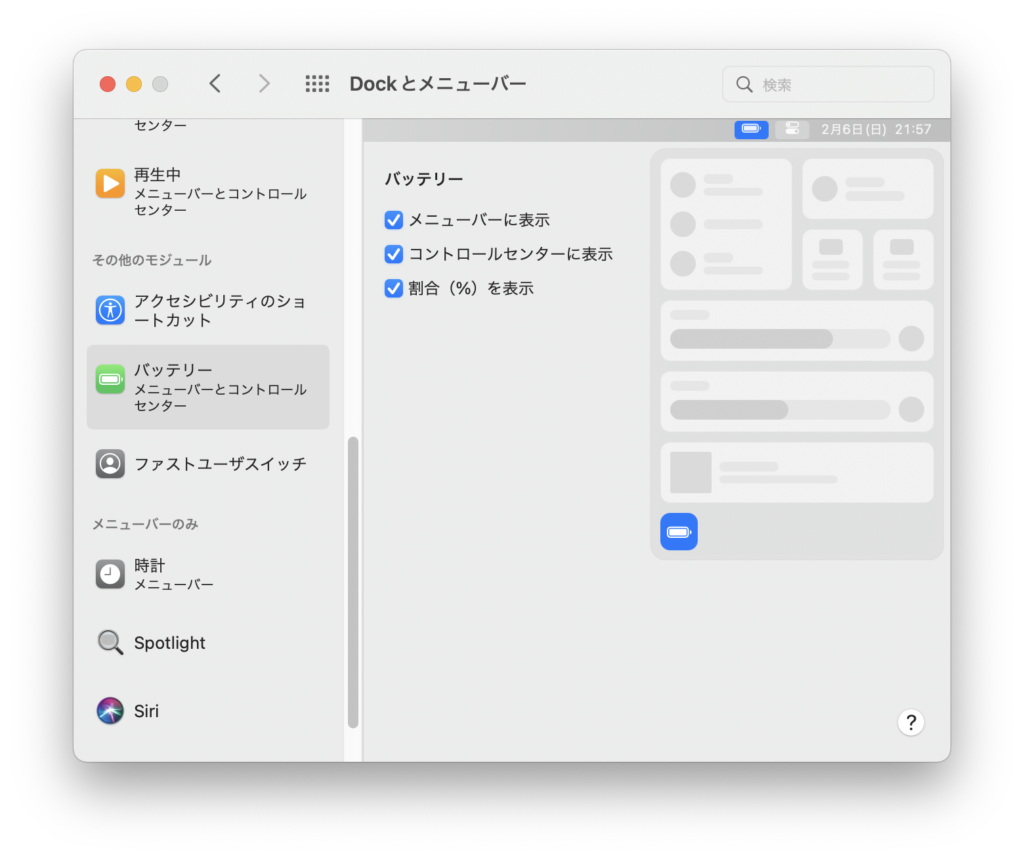
- STEP
システム環境設定を開く
- STEP
Dockとメニューバーをクリック
- STEP
バッテリーをクリック
- STEP
「割合(%)を表示」にチェック
1-2 Bluetoothのアイコンを表示する
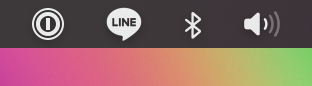
Bluetoothスピーカーやイヤフォンなど、こちらから簡単に接続や解除ができるので意外と便利です。
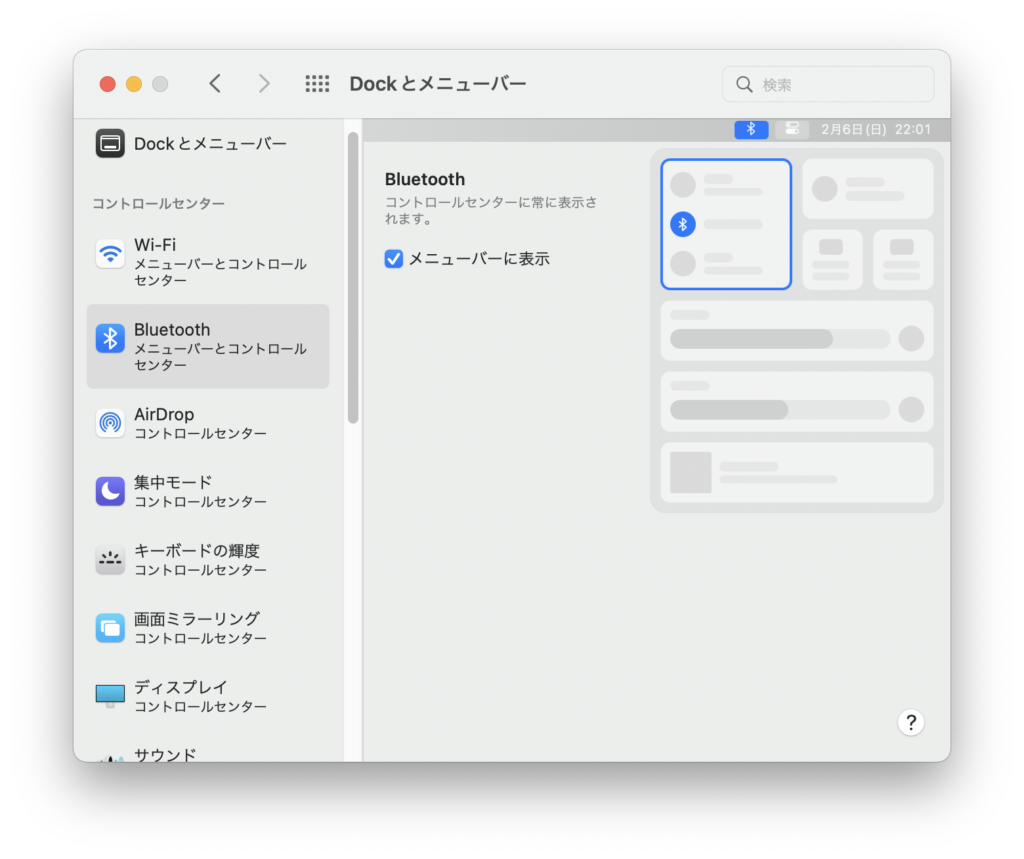
- STEP
システム環境設定を開く
- STEP
Dockとメニューバーをクリック
- STEP
Bluetoothをクリック
- STEP
完了!
「メニューバーに表示」にチェック
またはメニューバーに表示させなくてもコントロールセンターからON OFFの変更も可能です。
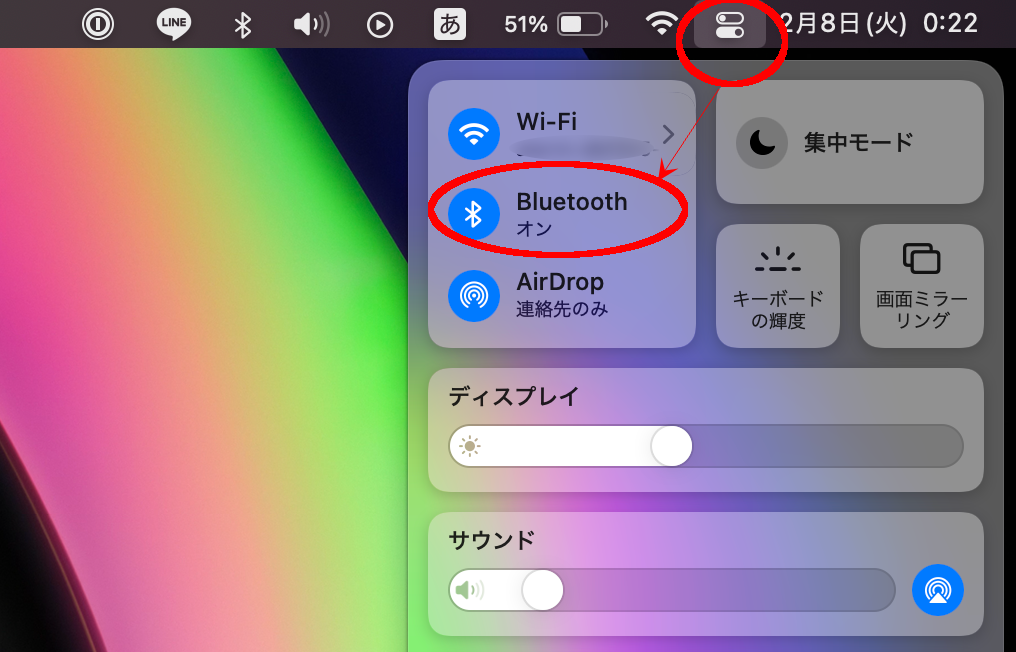

1-3 一時間ごとに時間を読み上げる
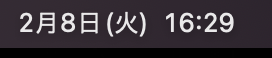
メニューバーの時刻表示をカスタマイズできます。
私は一時間ごとに時間を読んでくれる「時刻をアナウンス」を設定してみました。
おそらくSiriと同じ声かなw
時間管理の手助けにもなります。
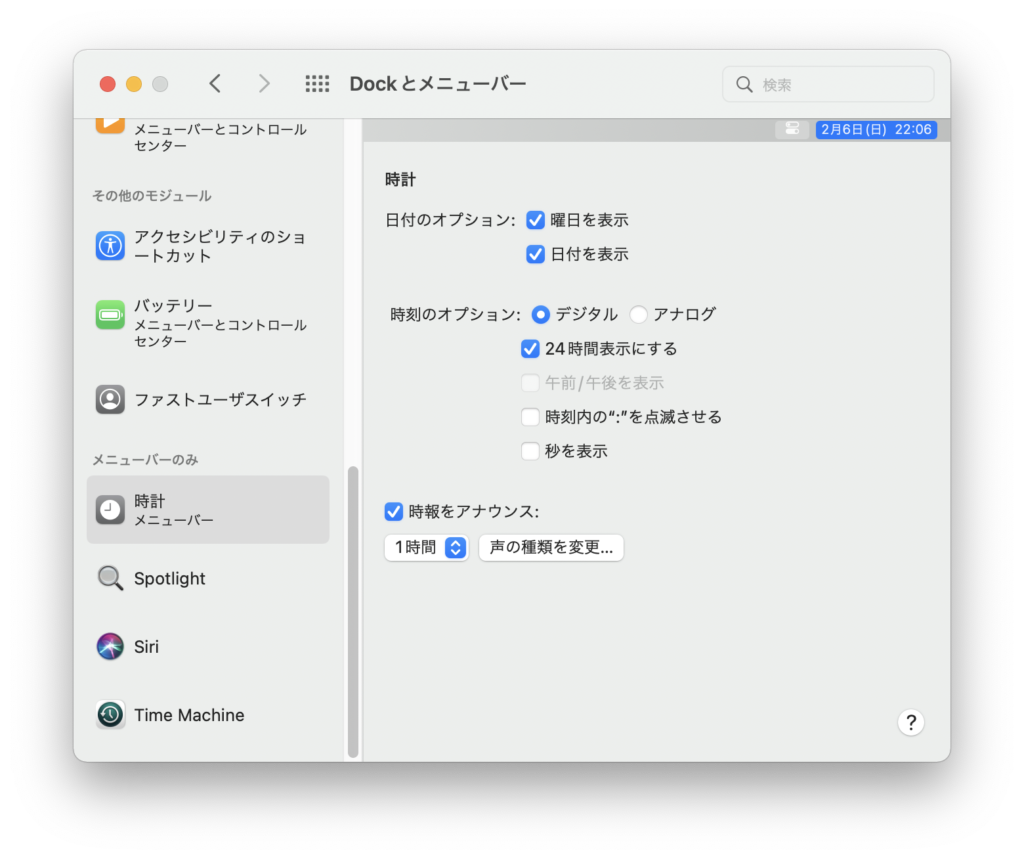
- STEP
システム環境設定を開く
- STEP
Dockとメニューバーを開く
- STEP
時計をクリック
- STEP
「時刻をアナウンス」にチェック
1-4 ダブルタップで文字の選択をする
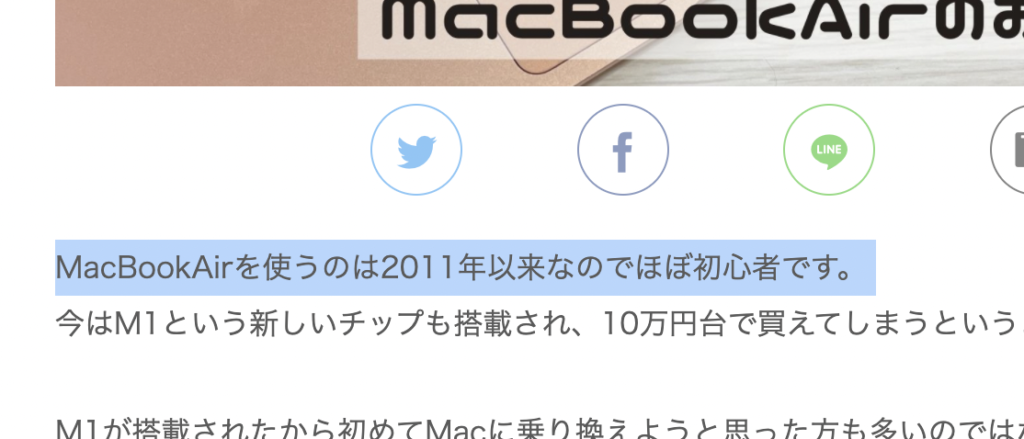
この設定をすることでダブルタップで文字の選択ができたり、ウィンドウを動かすことができます。
PremiamProを使っているのですがテキストを複製する時、
optionキーを押しながら左クリックも押してドラッグするのがとてもやりにくくてこの設定を見つけました。
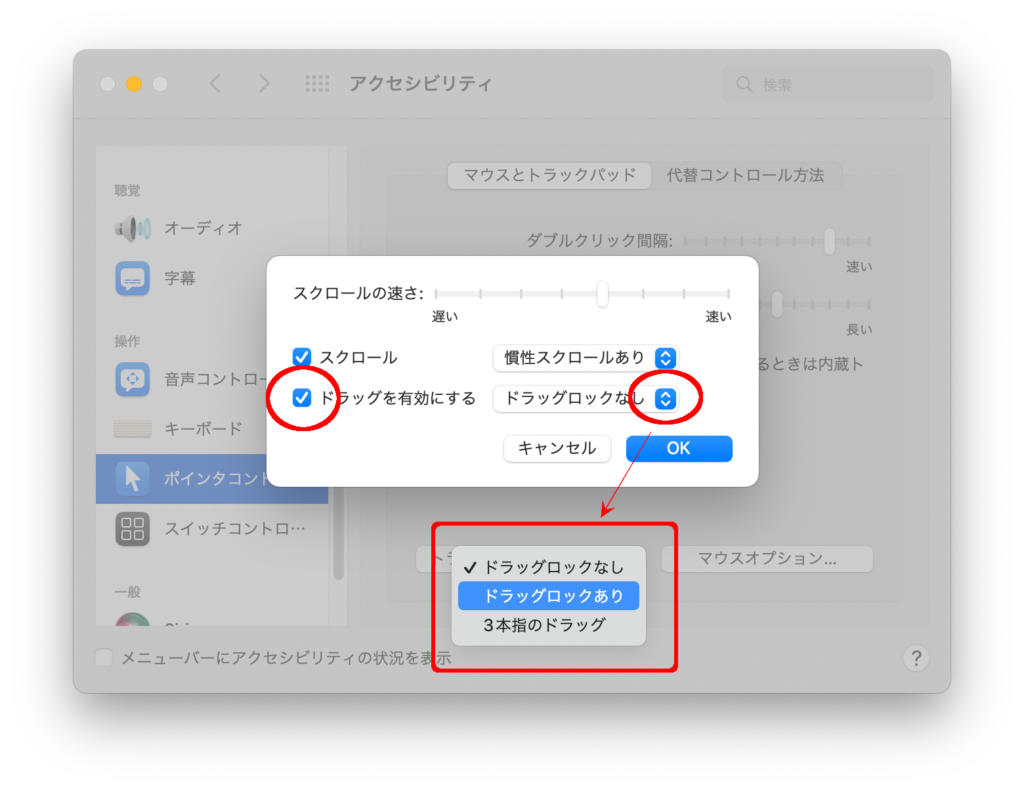
- STEP
システム環境設定を開く
- STEP
アクセシビリティを開く
- STEP
ポイントコントロールをクリック
- STEP
「ドラッグを有効にする」にチェック
- STEP
プルダンを選択して好みの挙動に設定
- STEP
完了!
OKを押して確定!
2、システム系
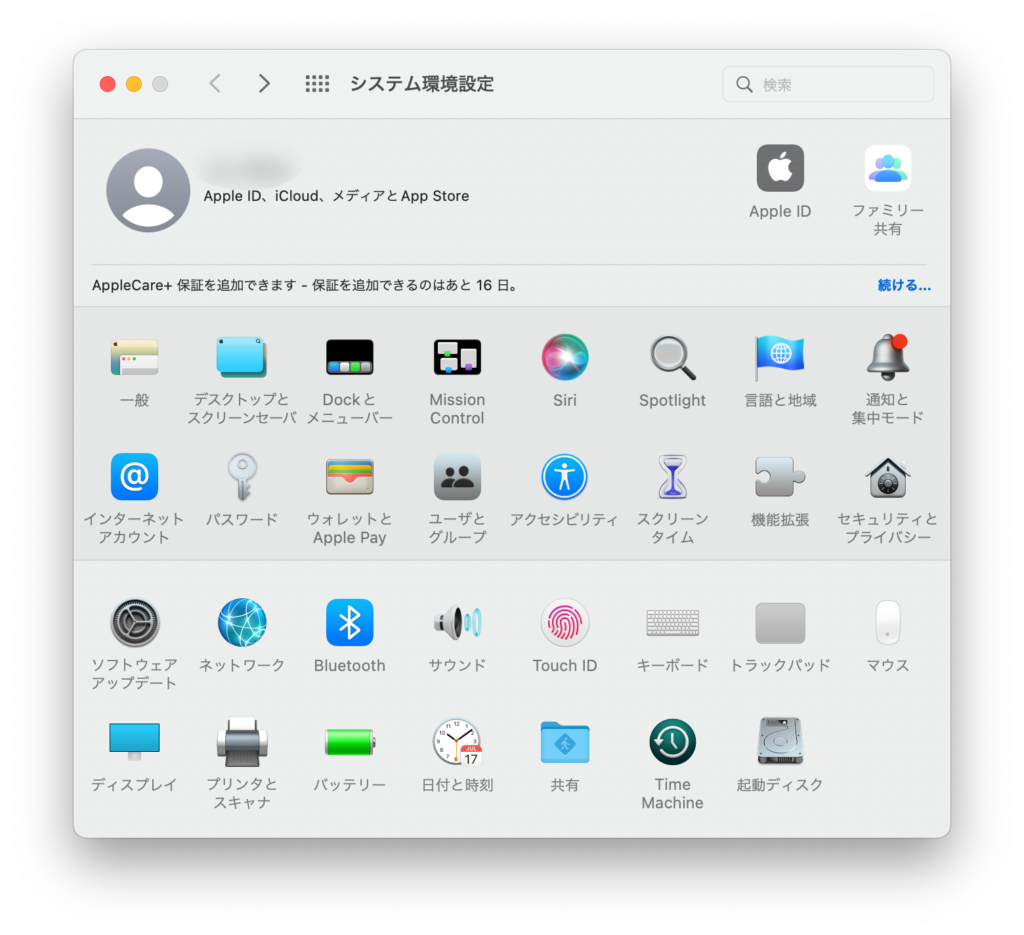
2-1 Mac(Air drop)の名前を変える
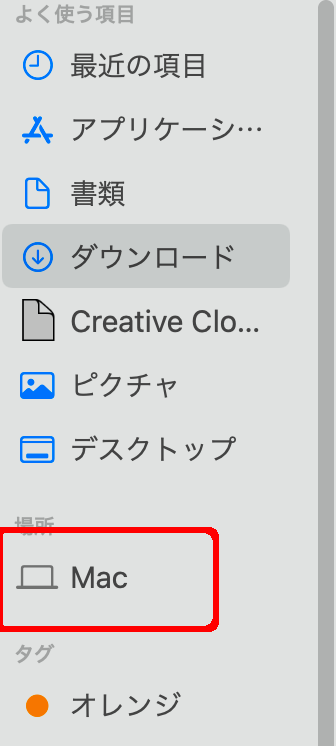
Macを手に入れ、早速スタバで作業をした時のことでした。
AirDropでファイルを転送しようとしたら、Mac名を本名フルネームで設定していたためダダ漏れw
本名で使いたいところですが、AirDrop機能を逆手に取ったAirDrop痴漢というものが存在するみたいなので怖いですよね。
女性とわかるような名前も控えたそうがいいみたいなので、無難にそのままMacにしましたw
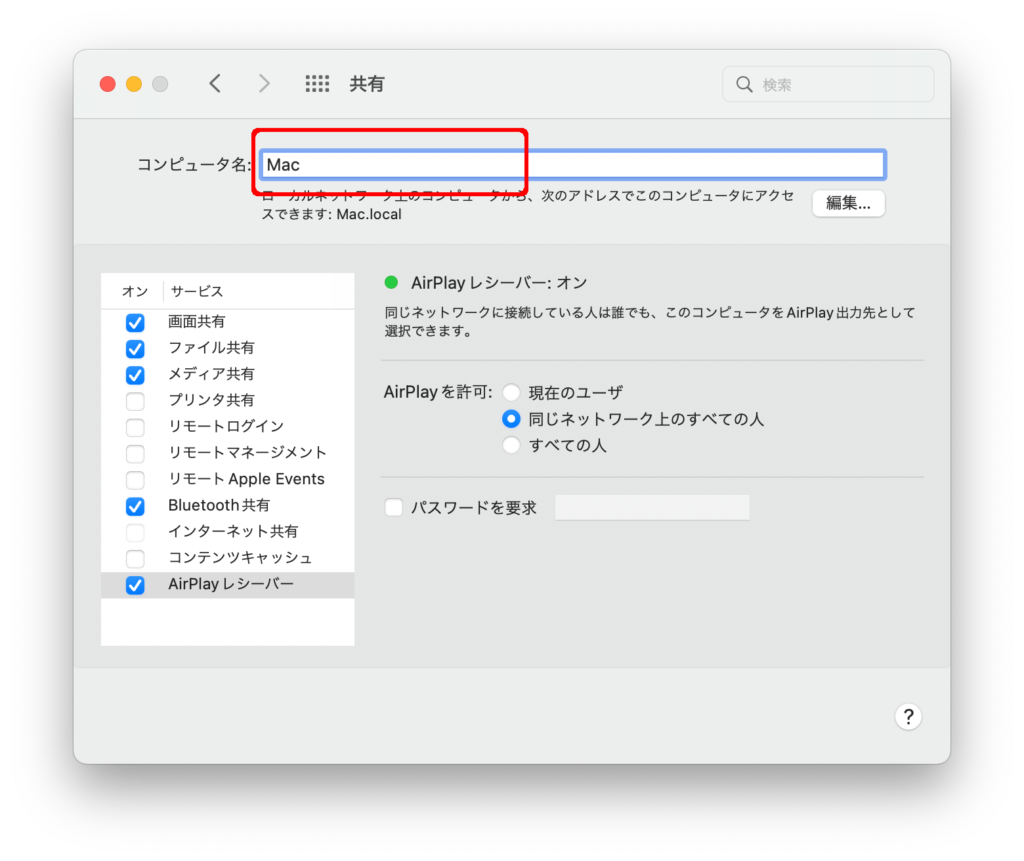
- STEP
システム環境設定を開く
- STEP
共有を開く
- STEP
コンピューター名の入力フィールドをクリック
- STEP
他人かみられても問題ない名前に変更
2-3 ディスプレイのスペースを拡大する
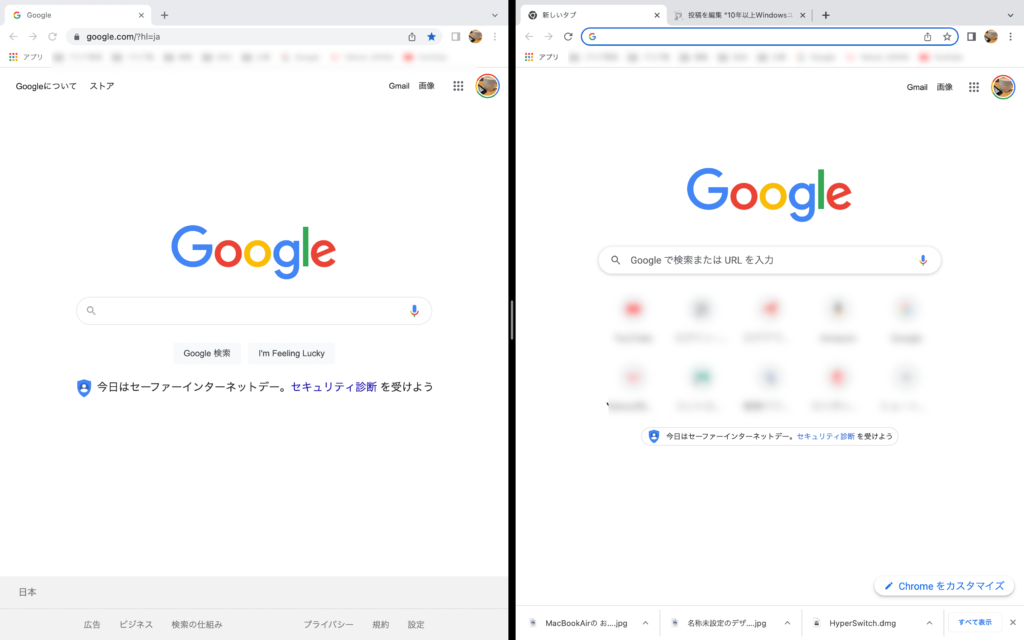
「スペースを拡大」すると画面のスペースを広げられ、2画面で作業する時に見やすくなります。
また、明るさの調整などもこちらから設定可能。
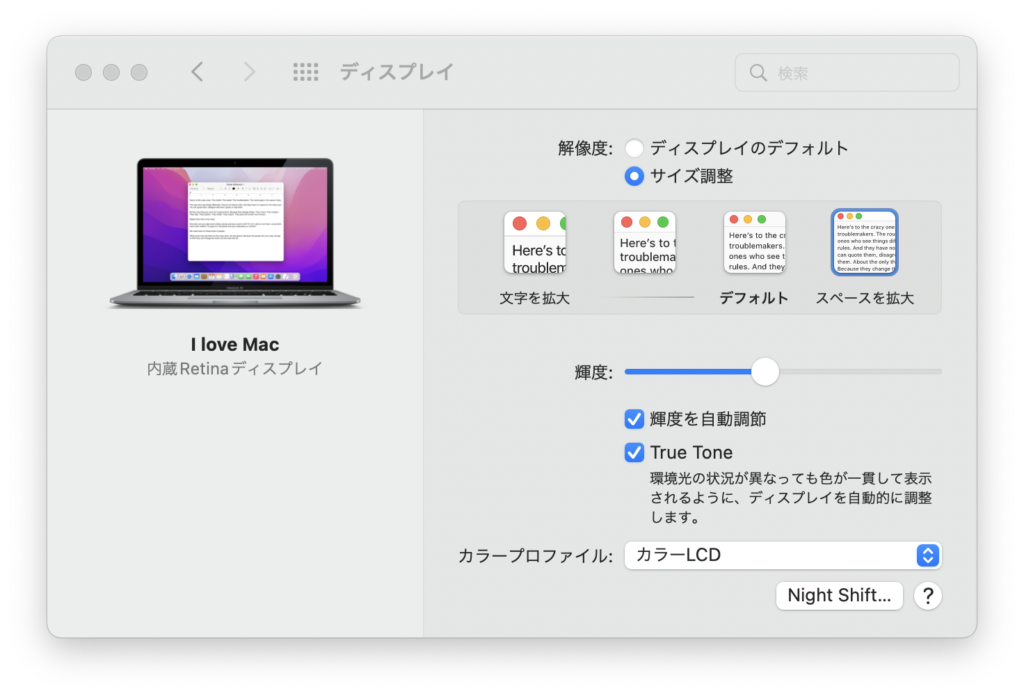
- STEP
システム環境設定を開く
- STEP
ディスプレイを開く
- STEP
サイズの調整でお好みのサイズに変更
- STEP
補足
輝度も調整可能
2-4 Siriの無効化

意外と使わないSiriさん。
Apple WatchもあるのでパソコンのSiriは本当に使いません、すみませんw
何か活用方法があったら教えてください!!
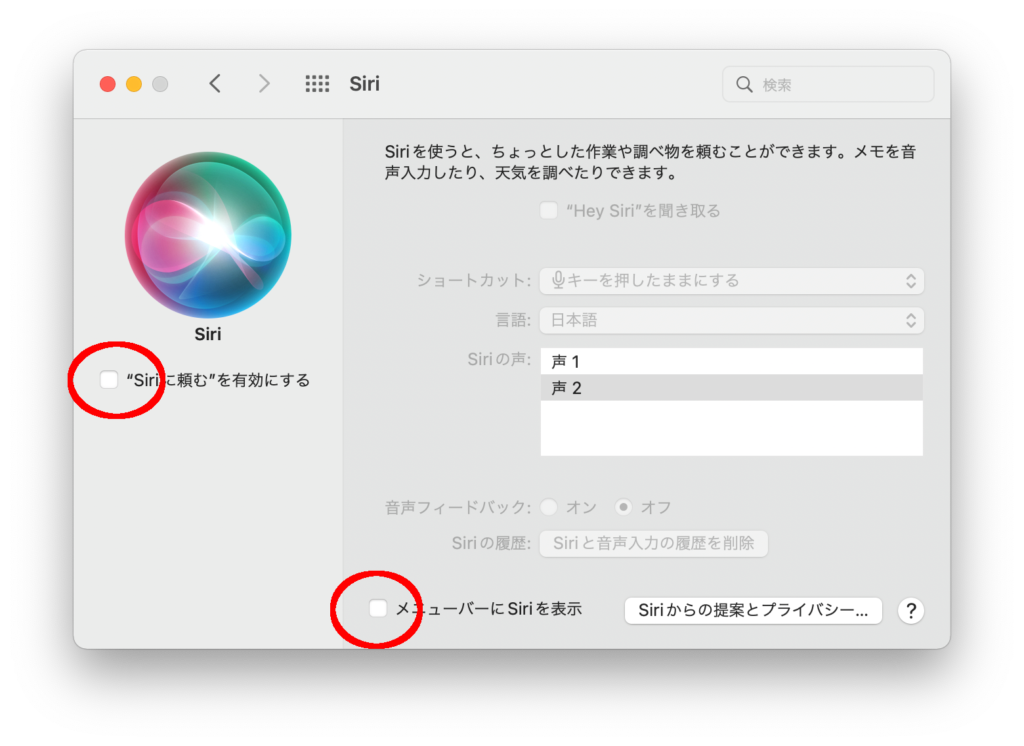
- STEP
システム環境設定を開く
- STEP
Siriを開く
- STEP
「”Siriに頼む”を有効にする」のチェックを外す
- STEP
補足
使う場合はメニューバーにSiriを表示にチェックを入れる
2-5 Touch IDの登録
Macの初期設定段階では1本しか登録できませんが、あとから追加が可能。
同じ指を複数登録すると感度が上がるそうです。
といいつつ私は右人差指、中指、左人差指で登録しました。
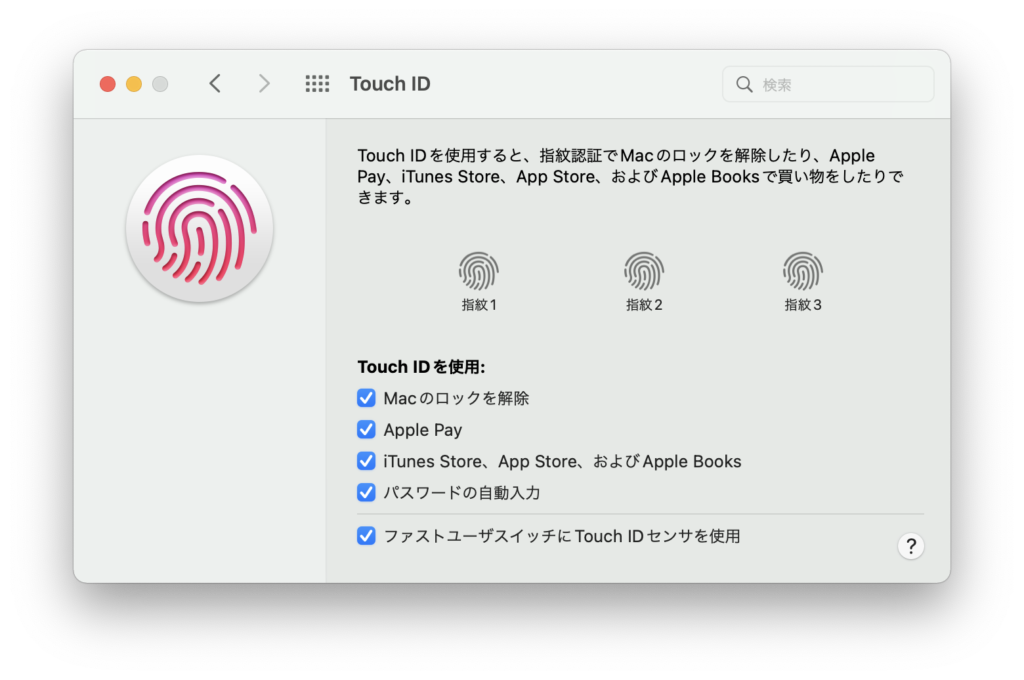
- STEP
システム環境設定を開く
- STEP
TouchIDを開く
- STEP
3つまで登録可能
+ボタンで追加する
3、Dockの設定
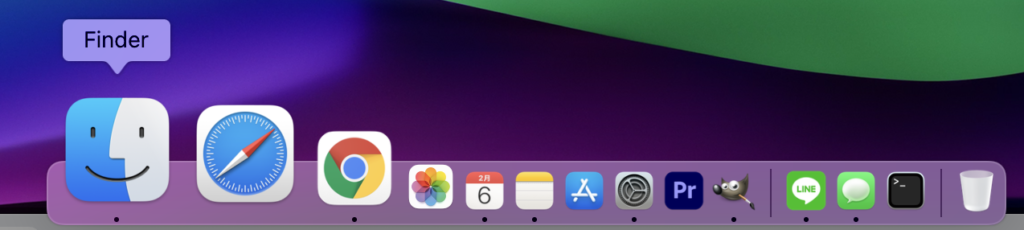
3-1 Dockサイズの変更
Dockのデフォルトサイズって結構大きくなっているんですよね。
私はサイズを小さくし、マウスオーバーすることで拡大されるようにしています。←おすすめ。
「Dockを自動的に表示/非表示」もおすすめ。
マウスオーバーすれば表示することができます。
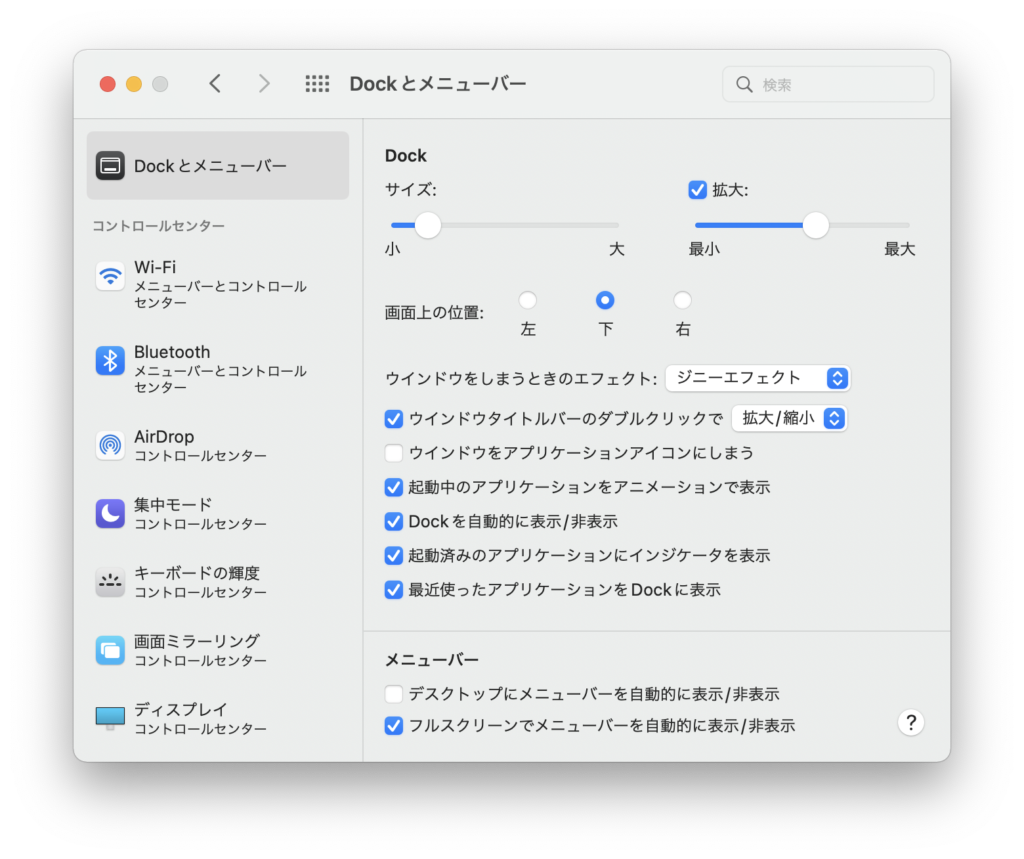
- STEP
システム環境設定を開く
- STEP
Dockとメニューバーをクリック
- STEP
Dockとメニューバをクリック
Dockバーの棒あたりで右クリックするとそこからも「Dock環境設定」で開くことができます。
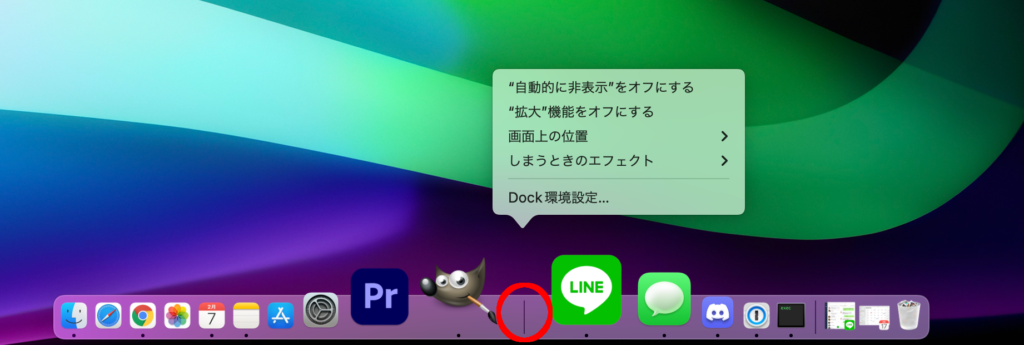
3-2 Dockからアプリを削除
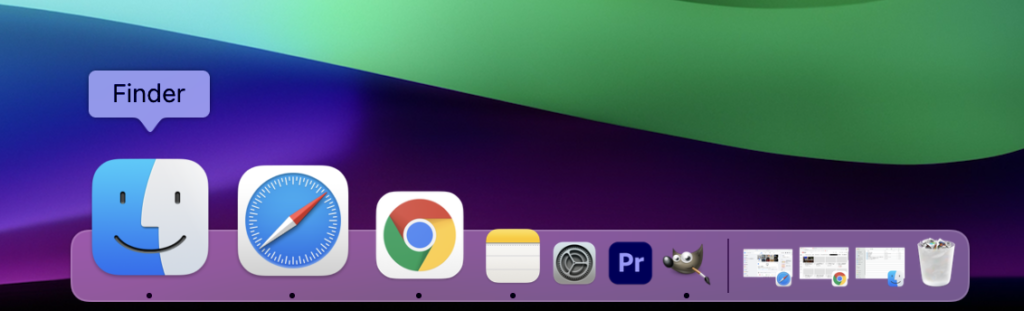

わらか
デフォルトのものはほぼ消しましたw
デフォルトのアプリってほぼいらなくないですか…?w
使わないアプリはDockから削除することですっきり使えます!
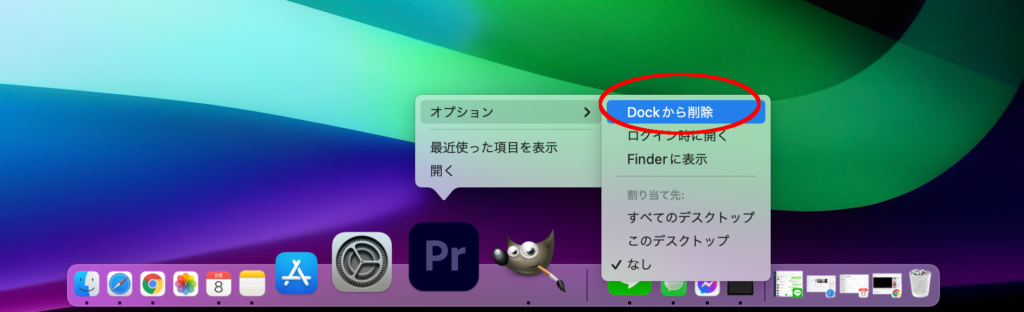
- STEP
Dockから不要なアプリの上で右クリック
- STEP
オプションをクリック
- STEP
Dockから削除をクリック
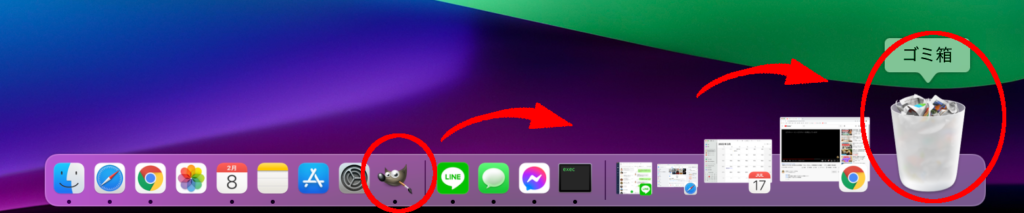

4、キーボード関連
4-1 ライブ変換をOFF
Macだとスペースキーを押さなくても勝手に変換してくれる「ライブ変換」というのがあります。
が、元Widnowsユーザーの私にとっては非常に使いにくい!!
IME『日本語』のような入力はできないのか!
誤変換も甚しかったのでOFFにしました。
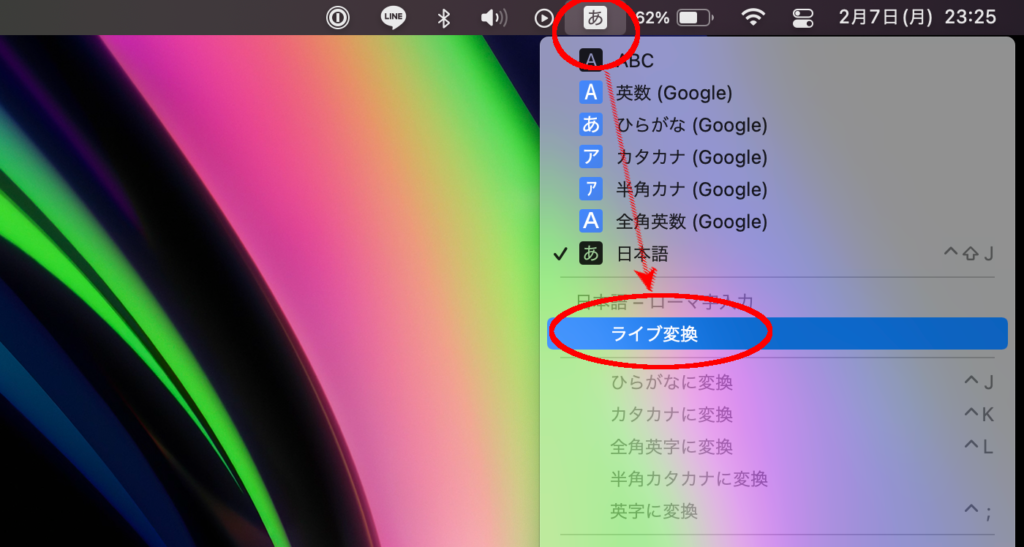
- STEP
メニューバー→「あ」のアイコンクリック
- STEP
ライブ変換のチェックはずす
デフォルトだとおそらくチェックがついていると思うので、クリックすると外すことができます。
4-2 Caps Lockのキー割り当て
optionキーの一番左にあるCapsLockキー、これは英語の小文字と大文字を変換する時に使うキーですが、意外と誤操作でおしてしまうんですよね。
なので私は、escキーに割り当ててみました。
ちなみによく使う方は「controlキー」に割り当てている方も多いようです。
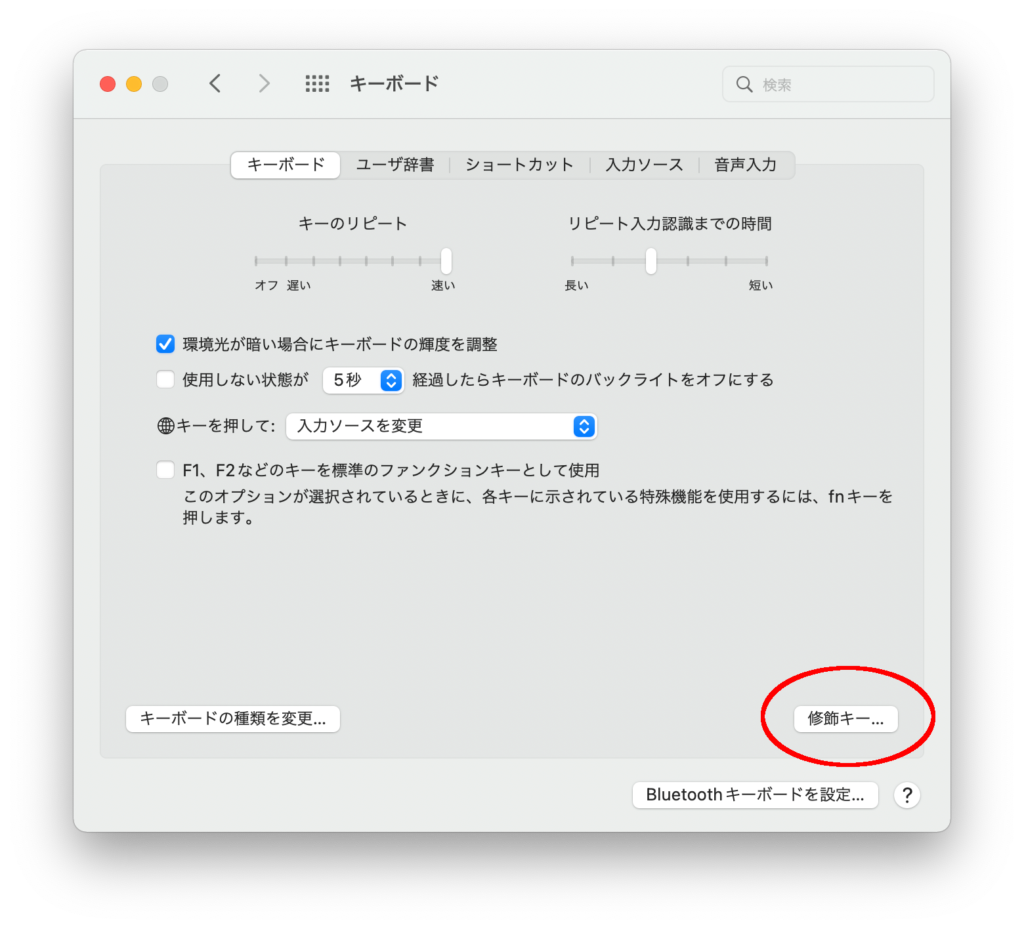
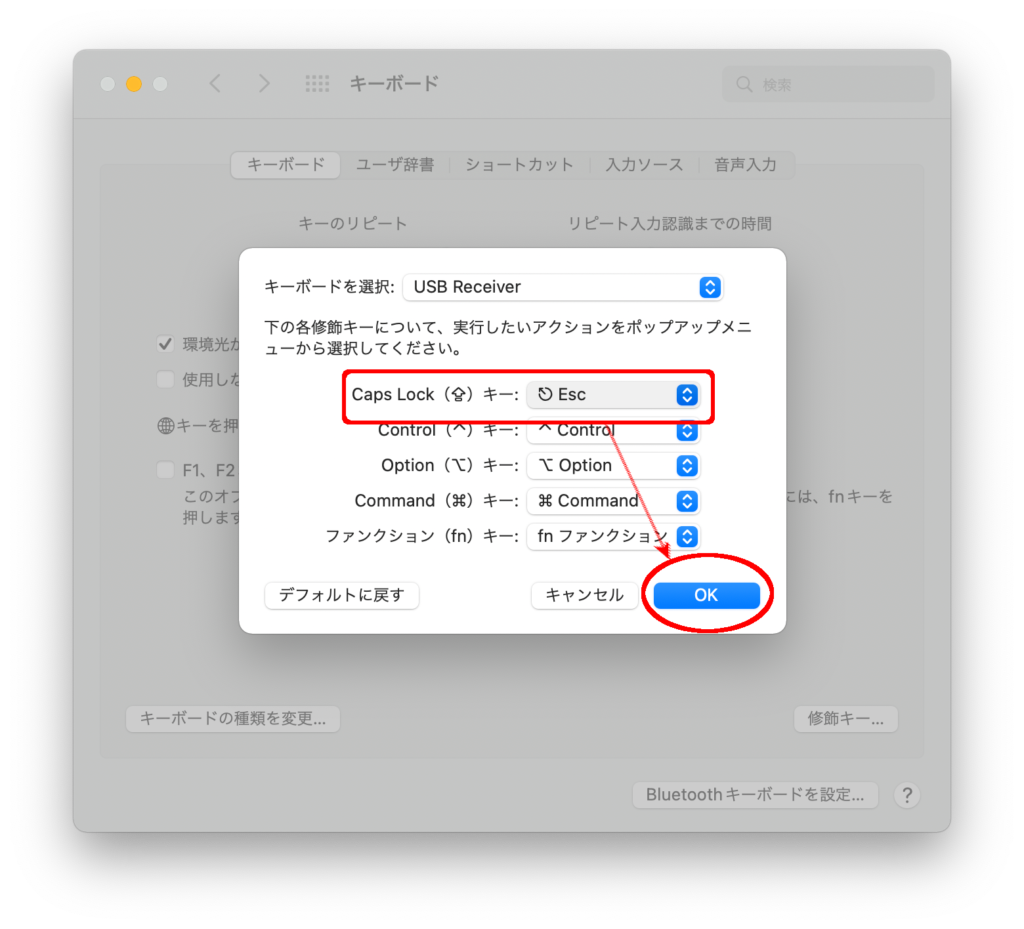
- STEP
システム環境設定を開く
- STEP
キーボードをクリック
- STEP
装飾キーをクリック
- STEP
Caps Lockのプルダウンを選択
- STEP
完了!
OKを押して確定!
プルダウンを選ぶと7種類のショートカットが選択でき、好みのキーに割り当てることができます。
4-3 単語の登録
よく使う単語、メールアドレスや電話番号、自分の名前などよく使う単語を登録しておくと便利です。
私はアドレス→あど、電話番号→でん、など頭文字で登録してます。
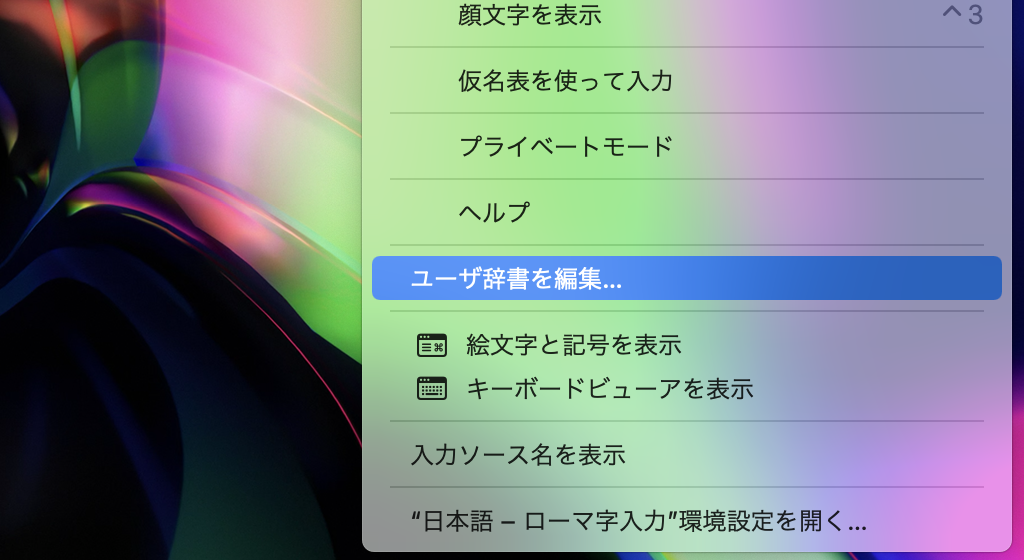
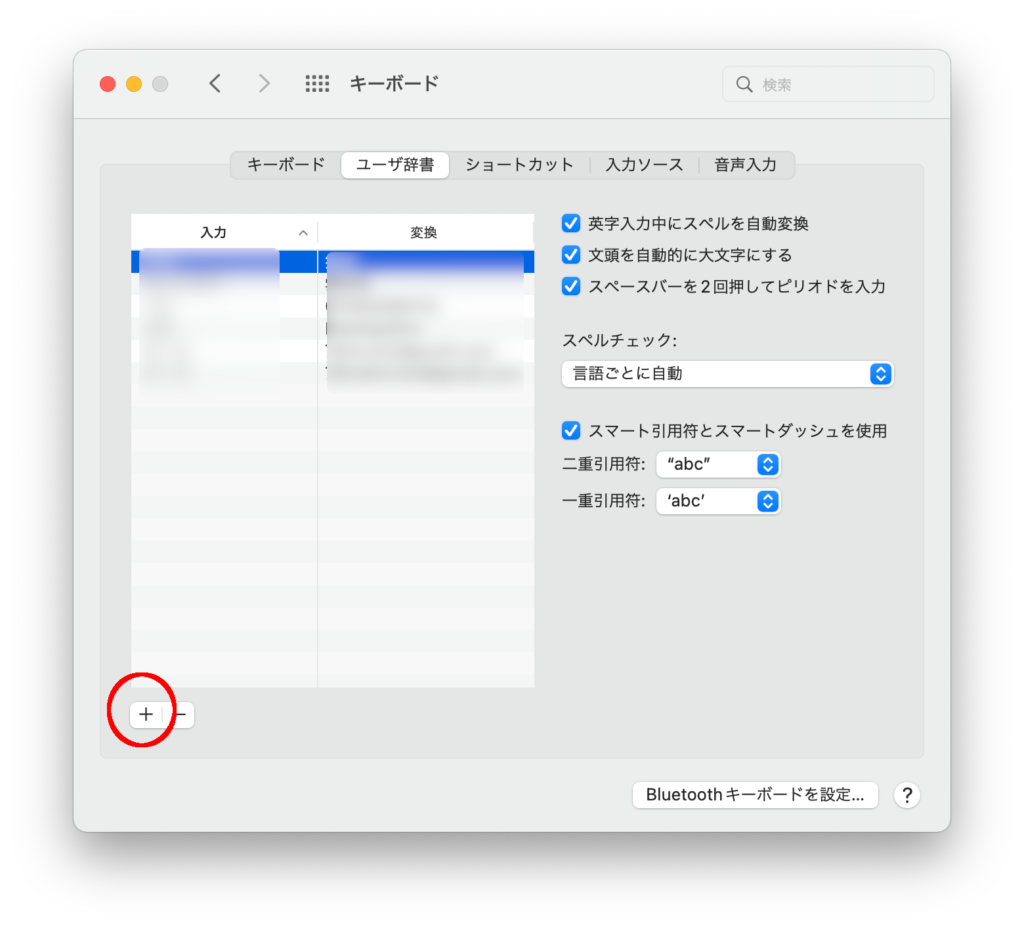
- STEP
メニューバー「あ」をクリック
- STEP
ユーザー辞書を編集をクリック
- STEP
プラスボタンで追加可能
キーボードの便利な小技編
「Delete」でファイルを消す方法
Windowsだと「Delete」キーでファイル削除ができたので非常に便利でしたよね。
Macの場合、「Delete」キーだけを押しても削除できないのですが、調べてみたらありました!
特に設定することはく、標準の機能
「Command」+「Delete」
を同時に押すことで削除可能になります。
カーソルの後ろを削除する場合
「fn」+ 「delete」
でWindowsのようにカーソルの後ろを削除することができます。
アプリケーションの切り替え方法
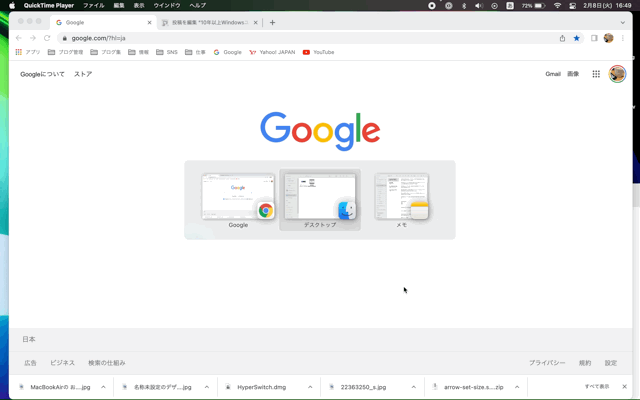
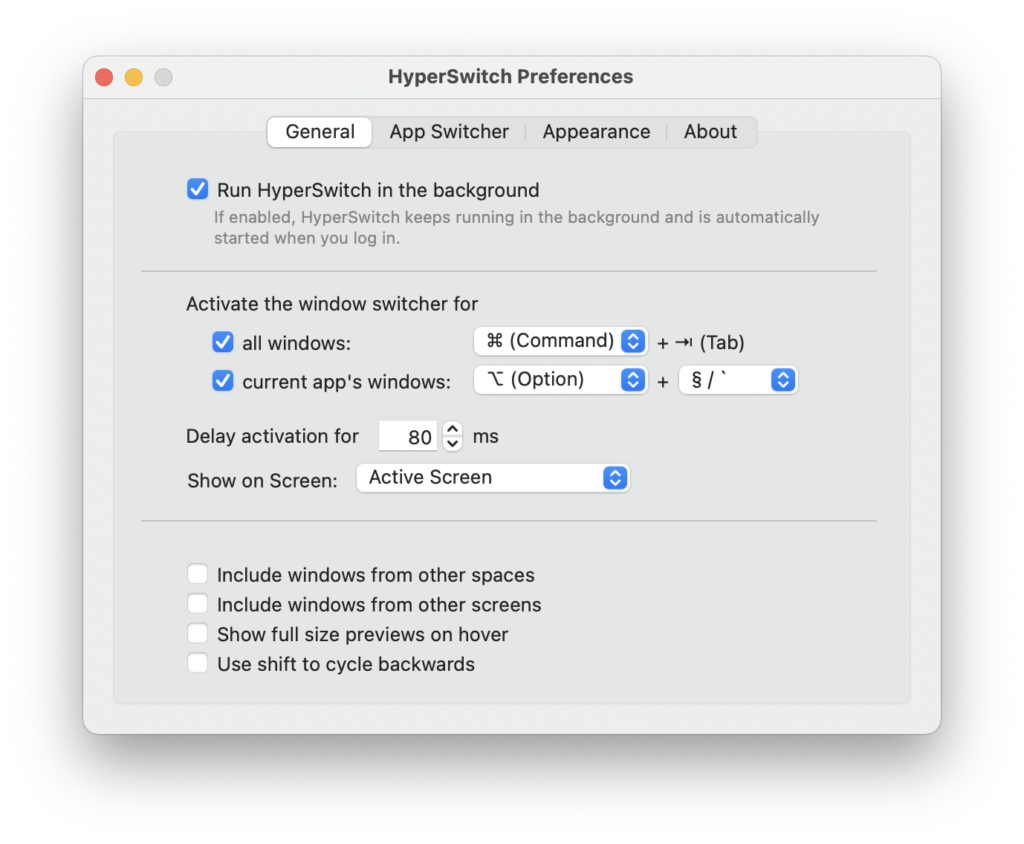
「command Tab」でアプリケーションの切り替えができるものの、なんだか使い勝手が違う…。
Windowsでいう「ctrl+tab」のような小窓で開いてくれる方法はないかと探してみました。
デフォルトの機能では小窓化できませんが、上記のアプリをインストールすることで可能になります。Windows並みにめっちゃみやすくなるのでおすすめです。
5、トラックパッド
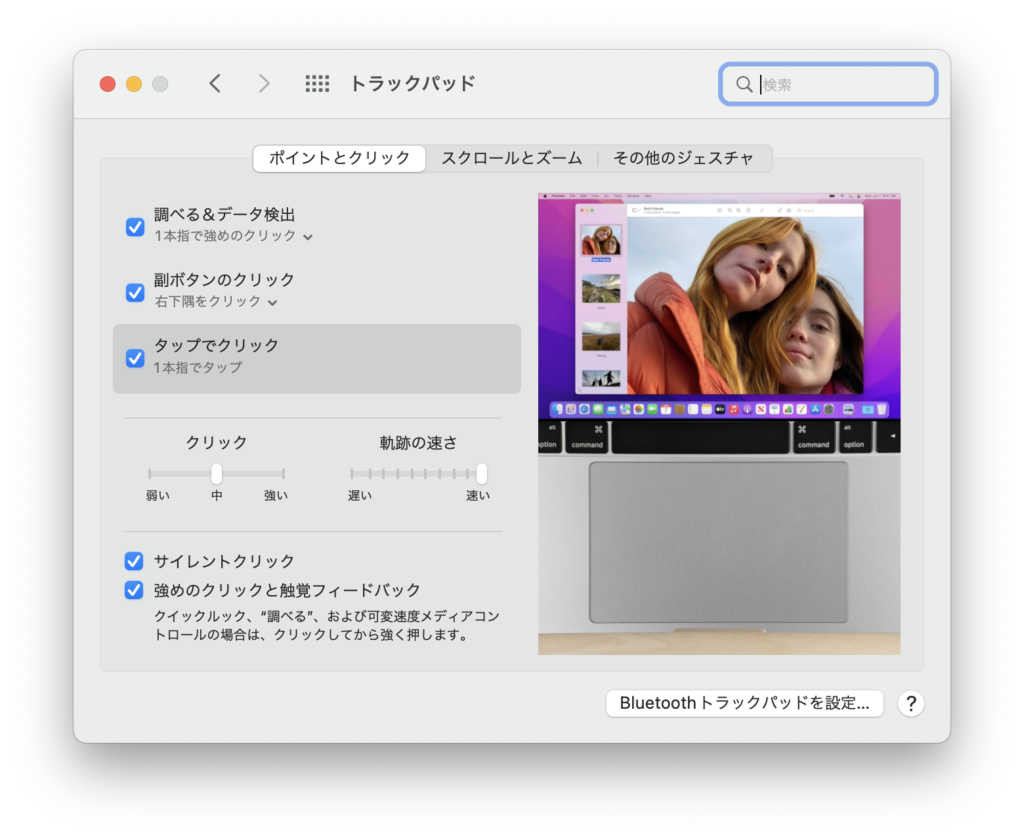
5-1 右クリックを使えるようにする
Windowsに慣れている方は右クリックが欲しい方も多いと思いますが、実は元からついているのです。
しかしデフォルトでは「2本指でクリックまたはタップ」
することで右クリックが可能ですが、いささか使いにくいので「副ボタンのクリック」に
チェックを入れてクリック式に変えました。
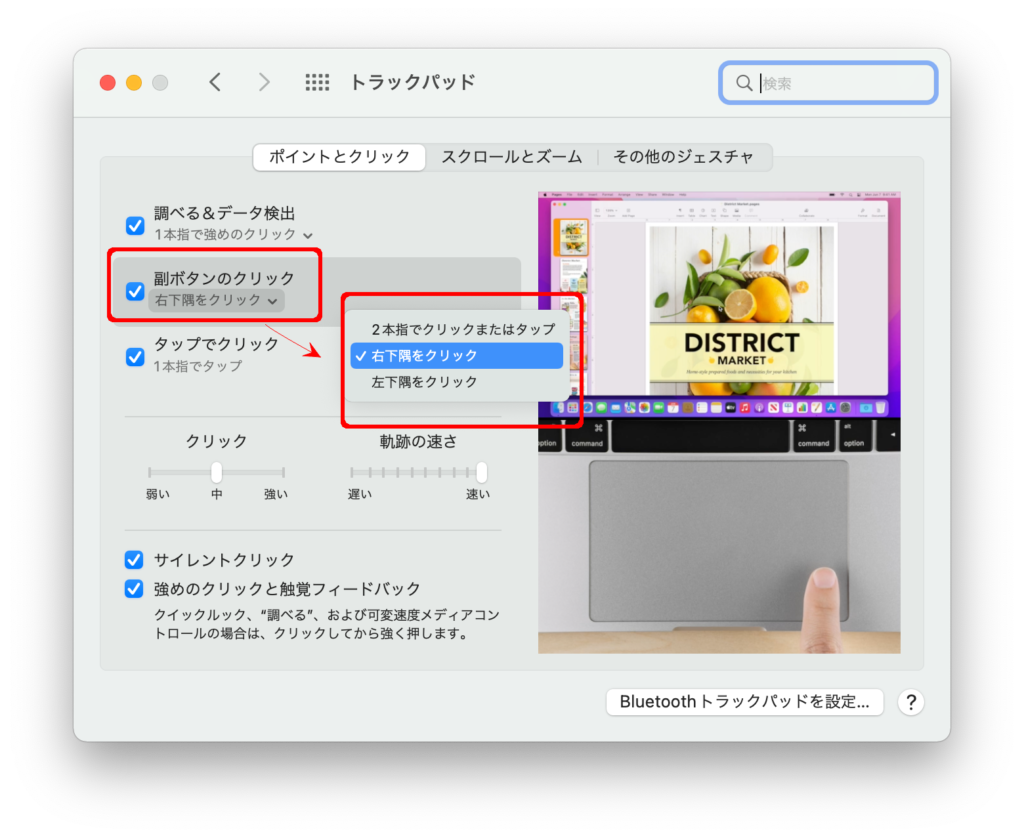
- STEP
システム環境設定を開く
- STEP
キーボードをクリック
- STEP
トラックパッドをクリック
- STEP
「副ボタンのクリック」を選択する
- STEP
プルダウンをクリックすると3種類の挙動が選択可能
5-2 トラックパッドの速度調整
私は「軌道の速さ」を一番速いに設定しています。
最初は慣れないかもしれませんが意外と便利。
他にもクリックの挙動など色々なジェスチャーを変更することができます。
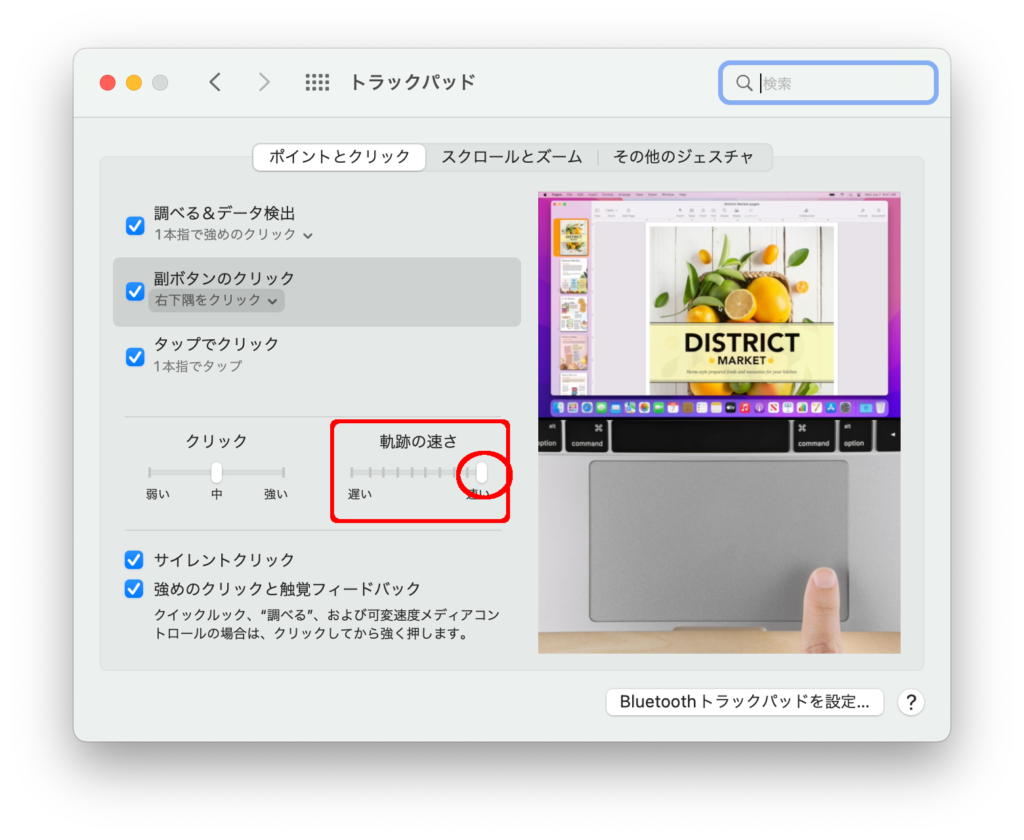
- STEP
システム環境設定を開く
- STEP
トラックパッドをクリック
- STEP
ポイントとクリックをクリック
- STEP
「軌跡の速さ」の部分をドラッグして調整
5-3 スクロールの方向を変える
Macだとなぜかスクロールの方向が逆なのですよね。
違和感がある方は「スクロールの方向」のチェックを外すことでWindowsと同じ方向にすることができます。
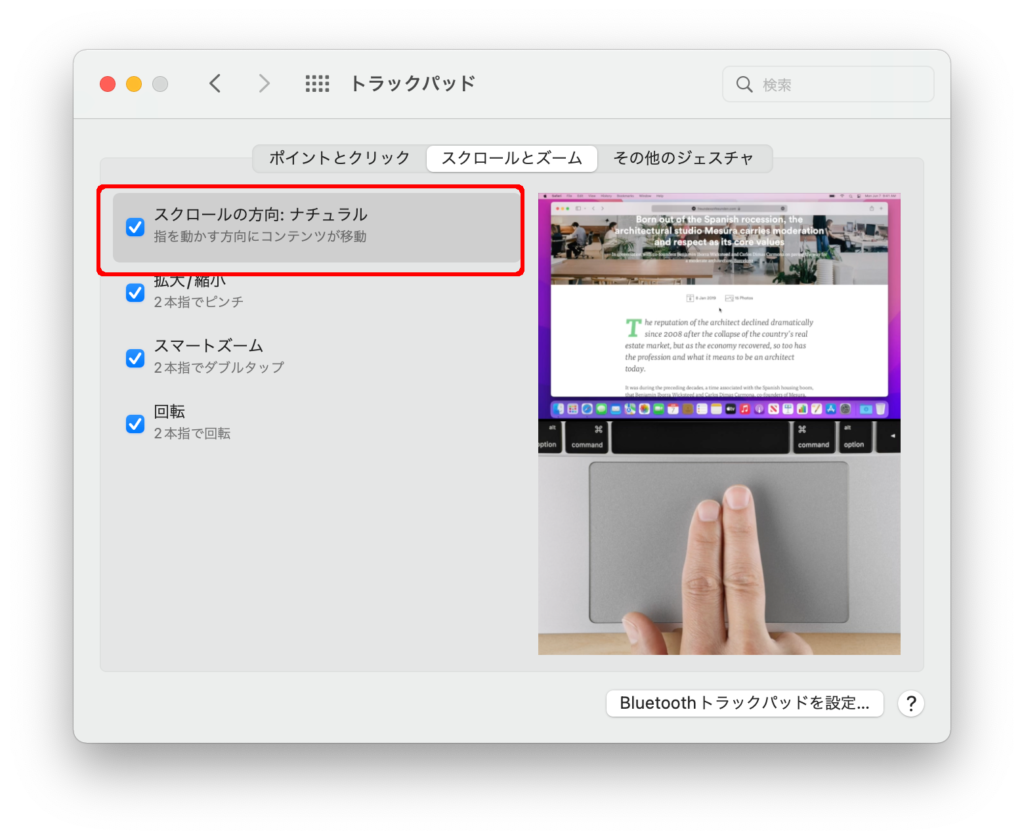
- STEP
システム環境設定を開く
- STEP
トラックパッドをクリック
- STEP
スクロールとズームをクリック
- STEP
「スクロールの方向:ナチュラル」のチェックを外す
5-4 トラックパッドでズームする
トラックパッドを使用したズーム機能の使用方法です。
「拡大/縮小」にチェックを入れることで2本指でピンチすると拡大されるようになります。
ブラウザや写真でも拡大できるので、細かくてみにくい時や人に説明する時など一時的に拡大
することができるので便利。
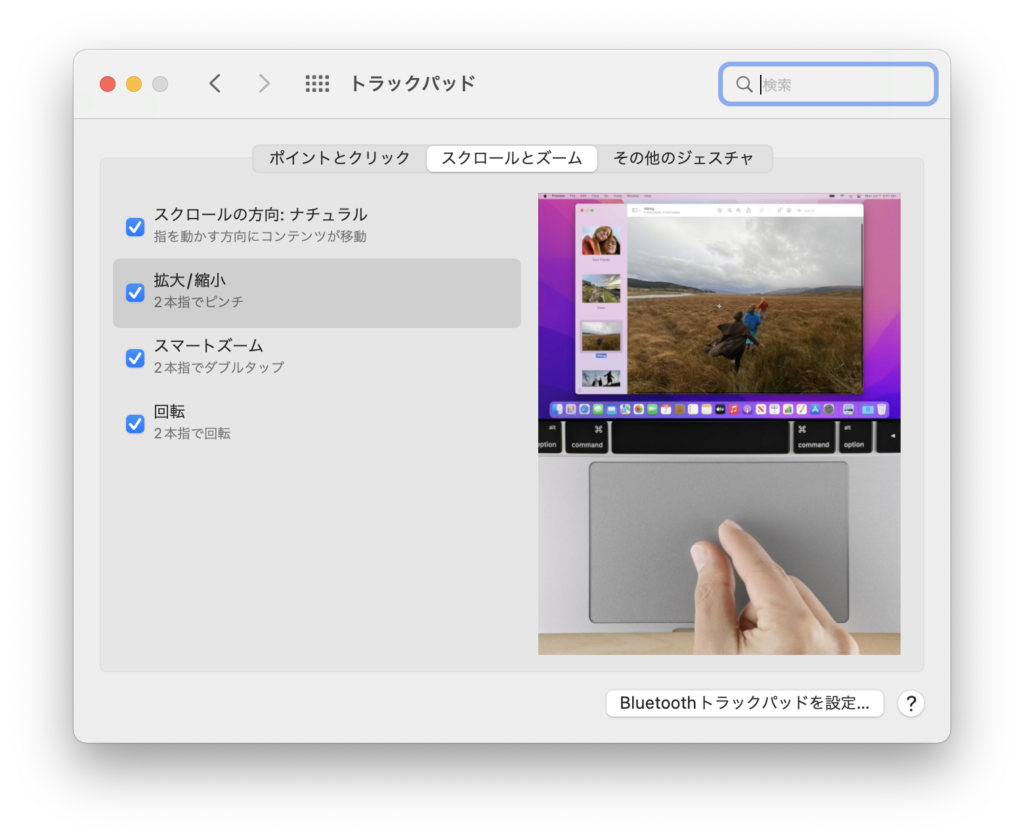
- STEP
システム環境設定を開く
- STEP
トラックパッドをクリック
- STEP
スクロールとズームをクリック
- STEP
「拡大/縮小」にチェックを入れる
6、Finder設定
6-1 ファイルを開いた時の場所を指定
Finderを開いた時にデフォルトでよく使うファイルを指定することができます。
私は全て「書類」にフォルダを作り、全てそこで管理しています。
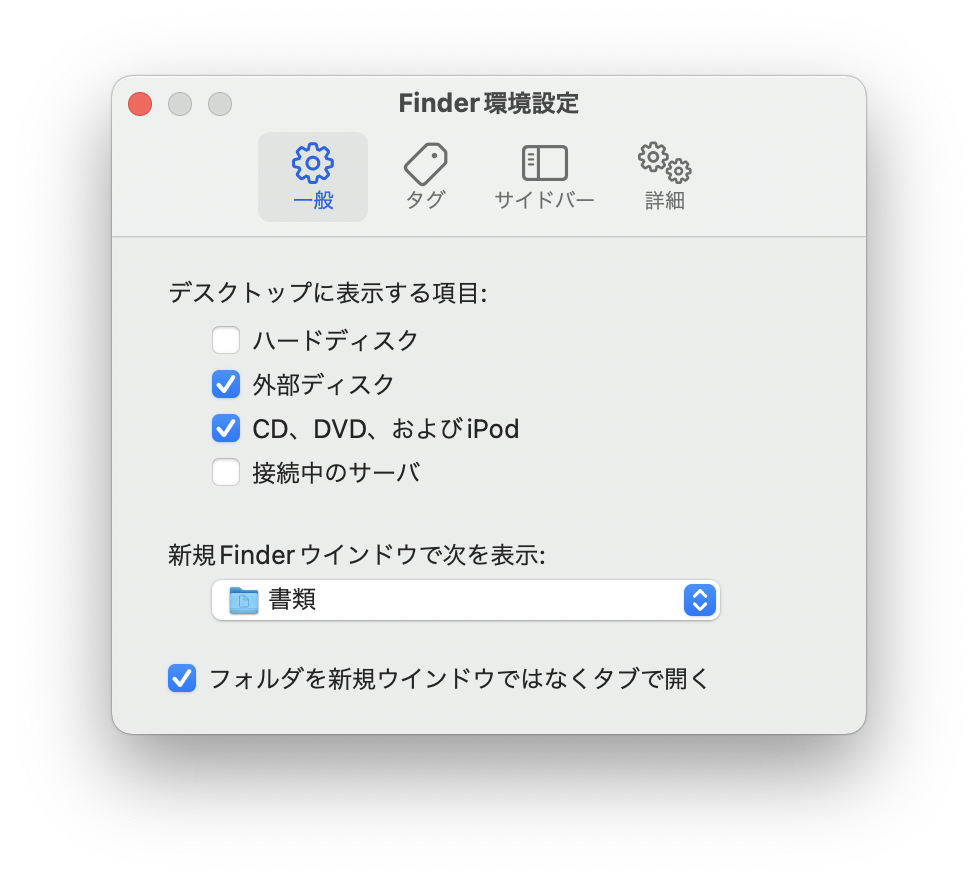
- STEP
Finderを開く
- STEP
メニューバーのFinderをクリック
- STEP
環境設定をクリック
- STEP
一般をクリック
- STEP
「新規Finderウインドウで次を表示」のプルダウンを選択
6-2 タグの色と名前を変更する
ファイルの種類によって色分けが可能です。
また、タグの名前も変えることができます。
アプリもインストールしたものであれば色わけができます。
作業用途で色分けしておけば、効率よく管理できますね。
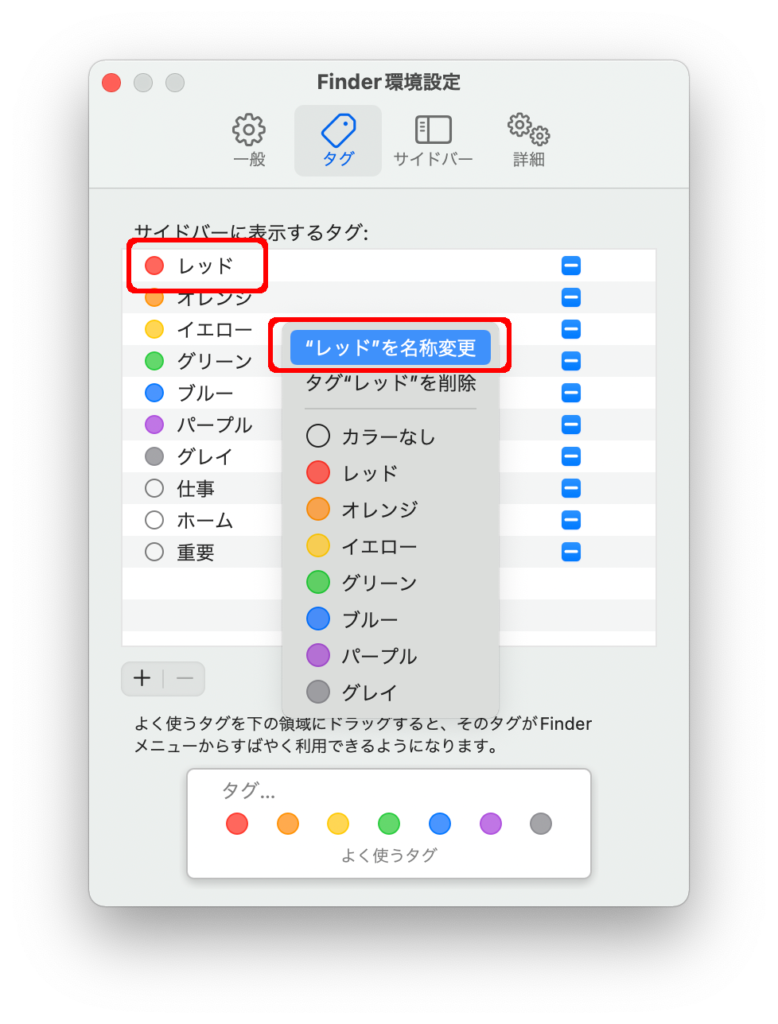
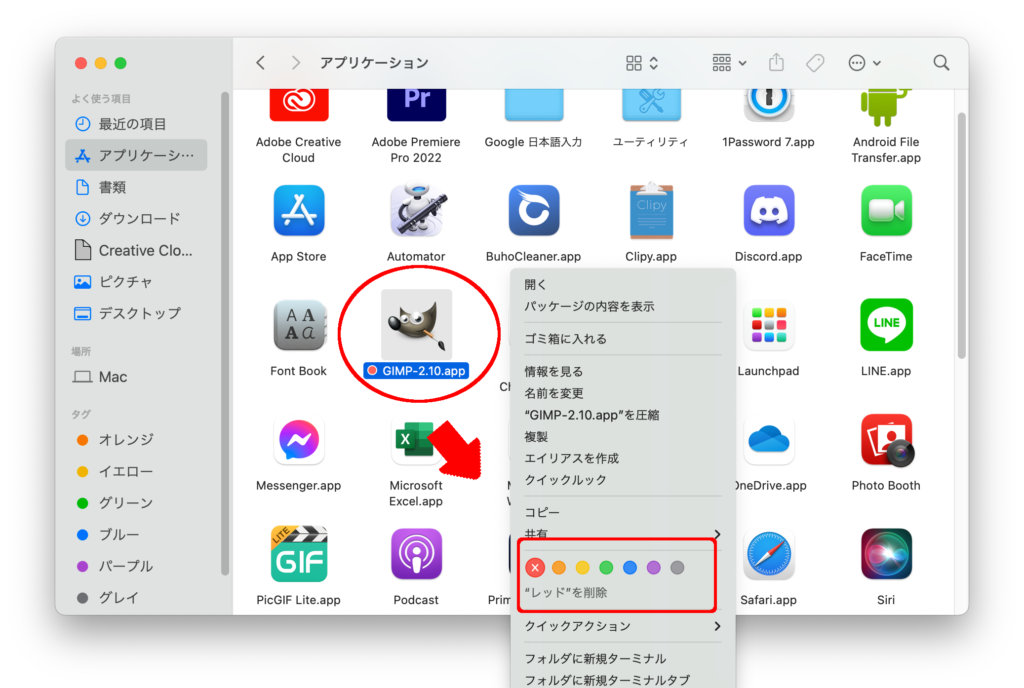
- STEP
Finderを開く
- STEP
メニューバーのFinderをクリック
- STEP
タグをクリックする
- STEP
タグの色の上で右クリックする
- STEP
「名称変更」をクリックすると名前が変えられるようになる
6-3 サイドバーに表示する項目を選択する
Finderのサイドバー項目を指定できます。
よく使うものだけを表示しておくとみやすいです。
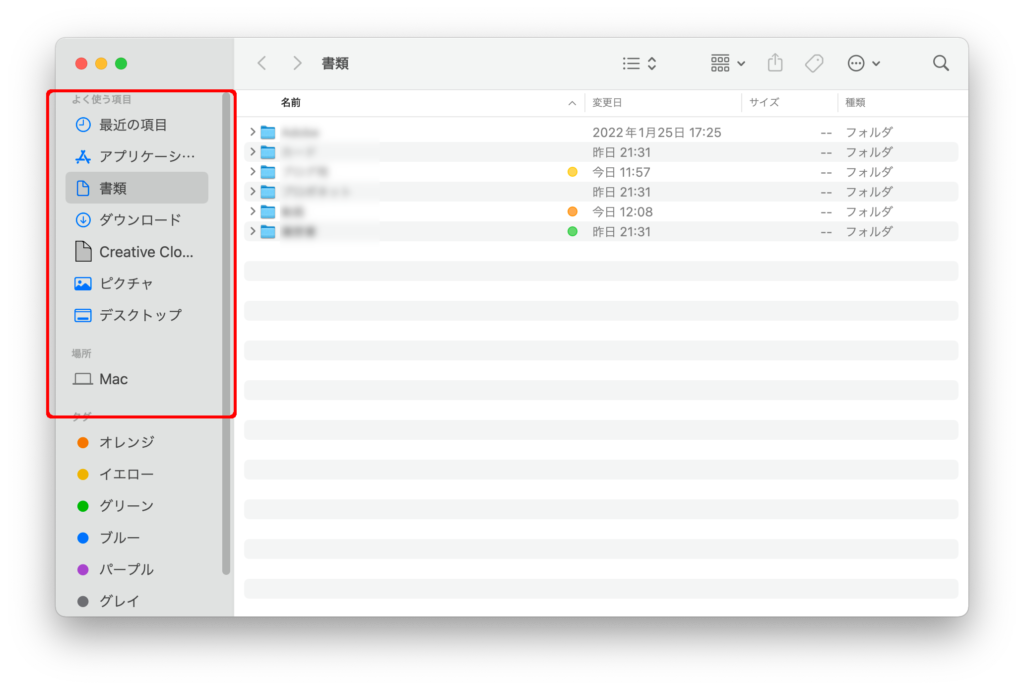
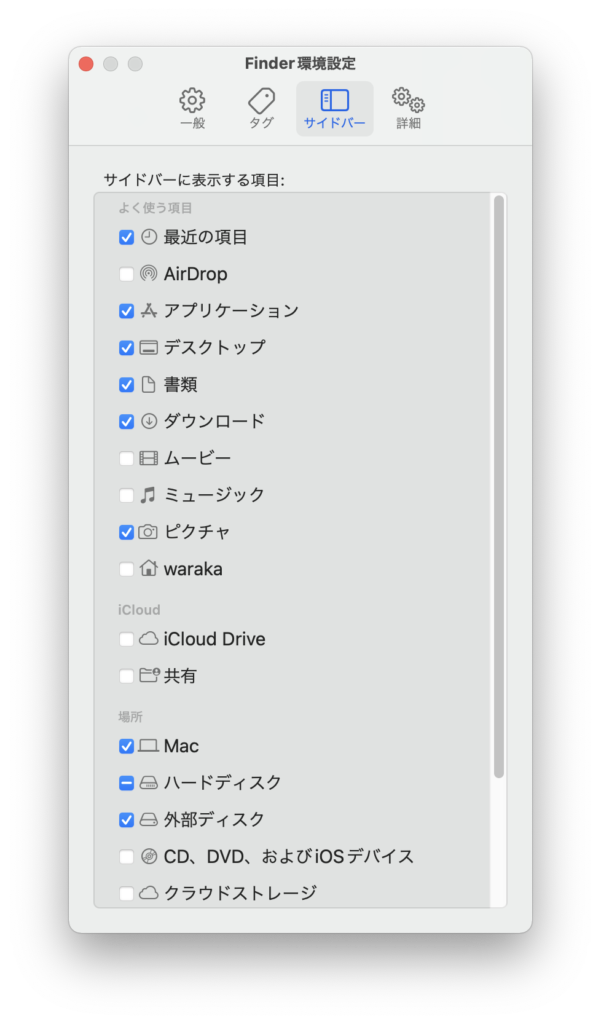
- STEP
Finderを開く
- STEP
メニューバーのFinderをクリック
- STEP
サイドバーをクリック
- STEP
サイドバーに表示する項目で表示したい項目にチェックを入れる
6-4 ファイルの拡張子を表示する
デフォルトでは拡張子が表示されていないので、表示するには
「すべてのファイル名拡張子を表示」にチェックを入れます。
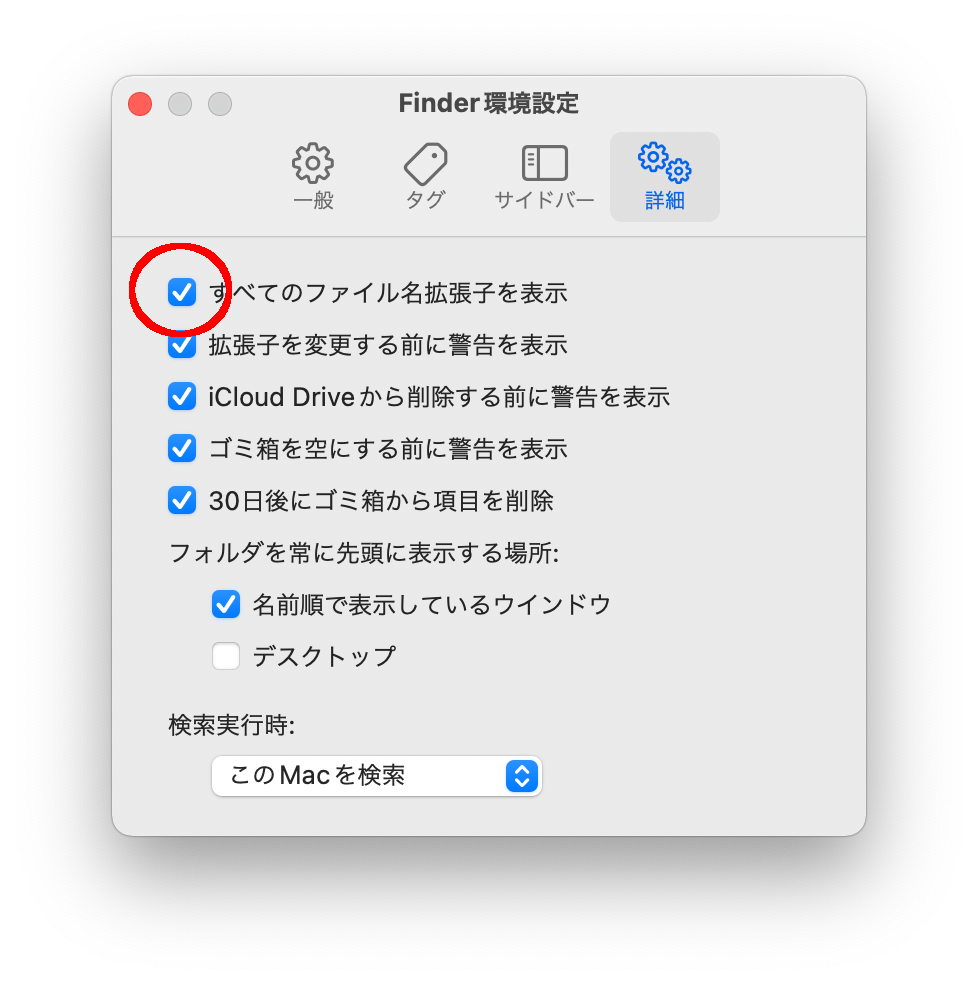
- STEP
Finderを開く
- STEP
メニューバーのFinderをクリック
- STEP
詳細をクリック
- STEP
「すべてのファイル名拡張子を表示」にチェックを入れる
さいごに。
元々Windowsを使ってて、急にMacに乗り換えると操作など戸惑ってしまいますよね。
そんなMacですが、使いこなせばもうWindowsには戻れないこと間違いなし!
設定を使いこなすことで快適に操作ができ、また便利になるので是非試してみてください。


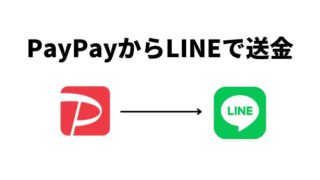



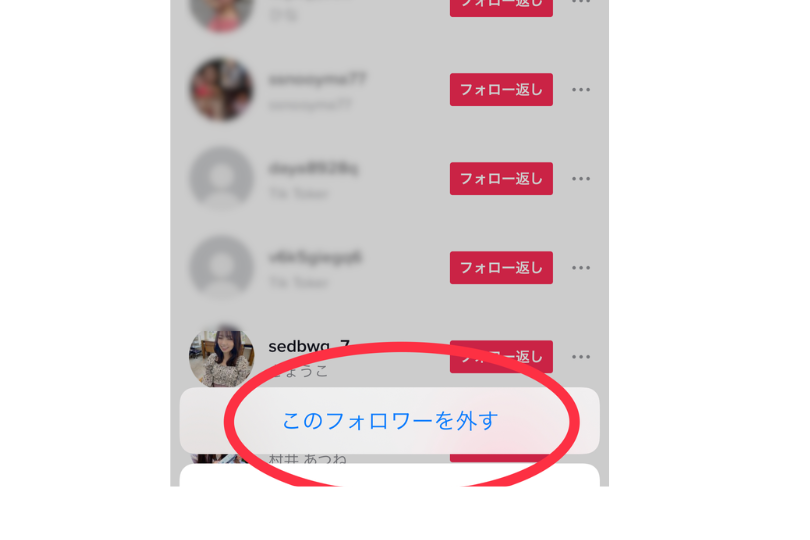




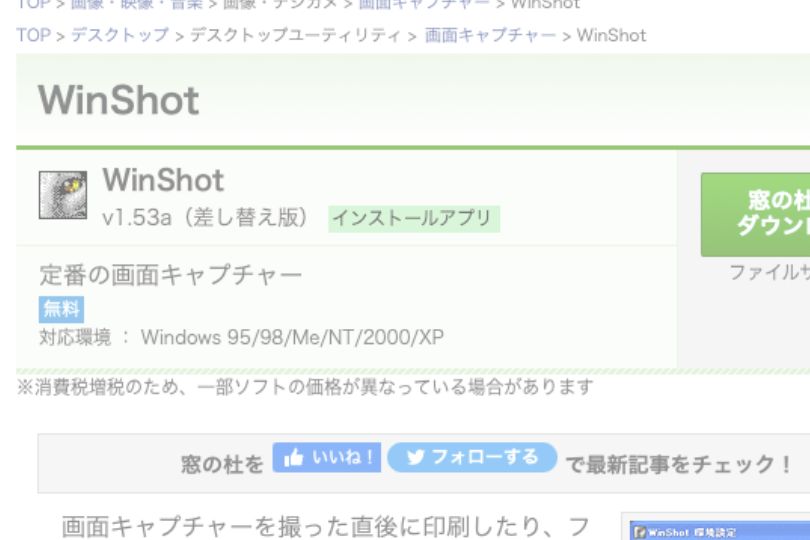




コメント