「Python」は1991年にリリースされた世界的に人気の高いプログラミング言語です。このプログラムでできることは、最も一般的なものが人間の知能をプログラムで再現する「人工知能(AI)開発」です。
このプログラムは他にも「YOUTUBE」やWebサイトの開発にも多く用いられています。
そこでこの記事では、初心者向けにMacでPythonをコンパイルできるようにするための環境構築方法をご紹介します。
Pythonを構築する
ターミナルやHomeBrew(ホームブルー)といったツールからもダウンロードが可能ですが、今回はわかりやすく公式サイトからのダウンロード方法をご紹介します。
公式サイトからダウンロードする方法
- STEP1公式サイトにアクセスする
- STEP2一番したまでスクロールし「macOS」をクリック
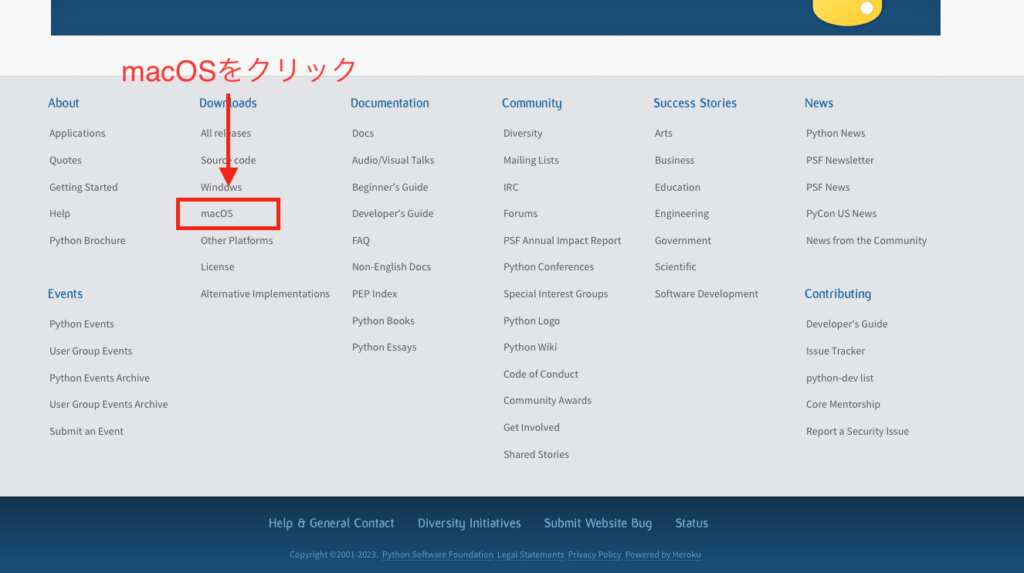
- STEP3最新バージョンをダウンロード
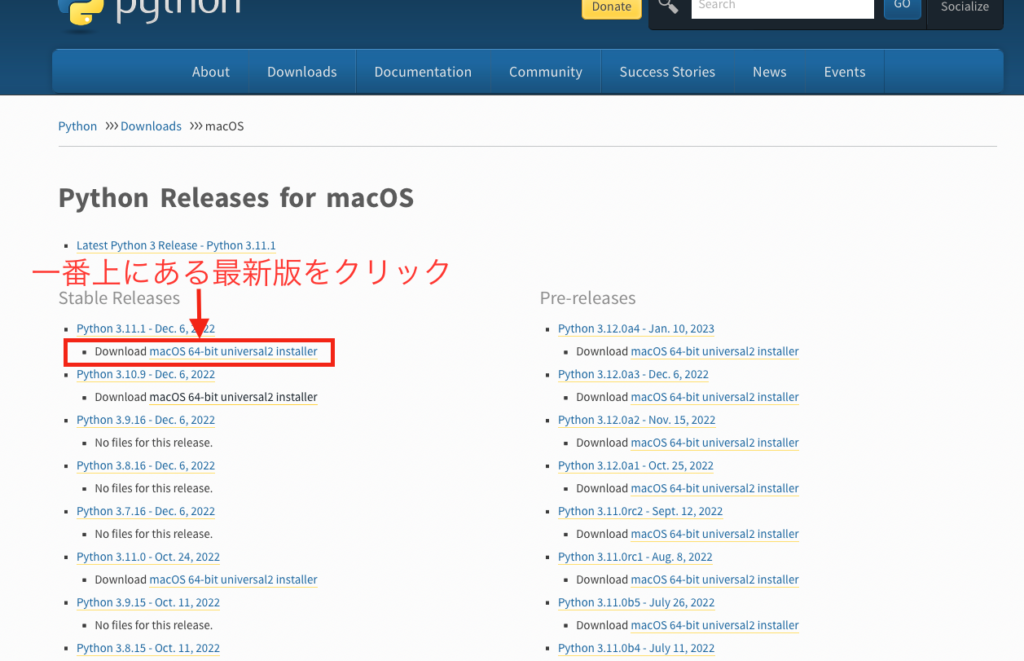
2023年1月現在は「Python 3.11.1」が最新のようです。
- STEP4ポップアップがでたら「許可」をクリック
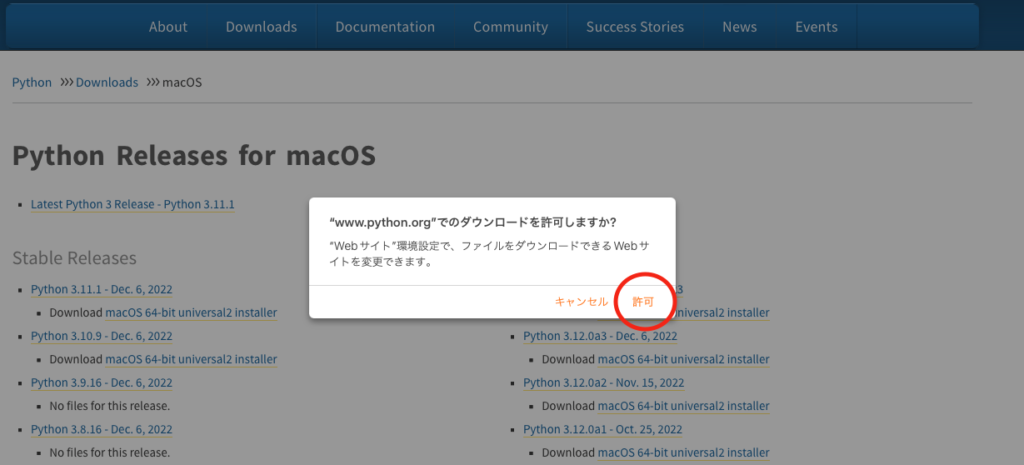
Pythonのインストール方法
ファイルのダウンロードが終わると自動的にダウンロードフォルダーが開きます。
- STEP1ダウンロードファイルを開きAPPをクリック
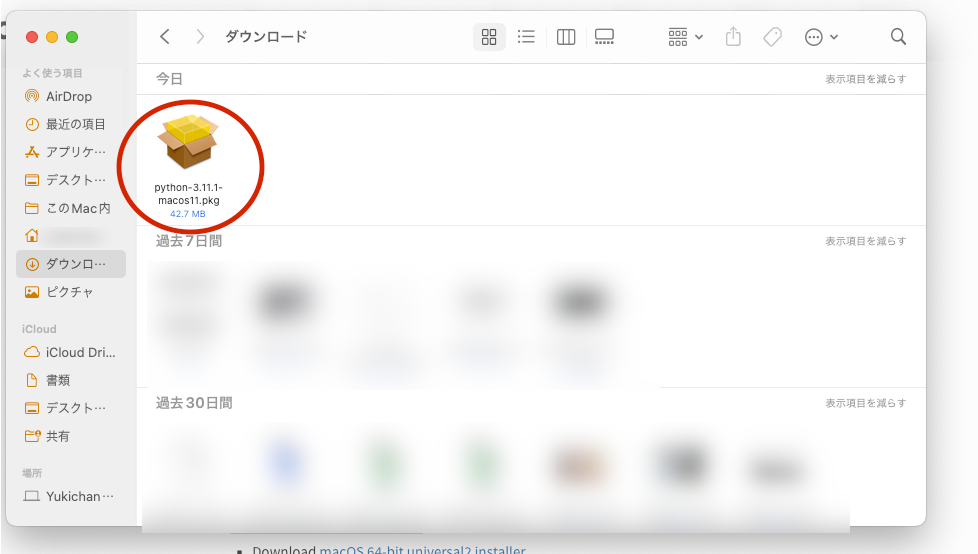
- STEP2「ようこそpythonインストールへ」では「続ける」をクリック
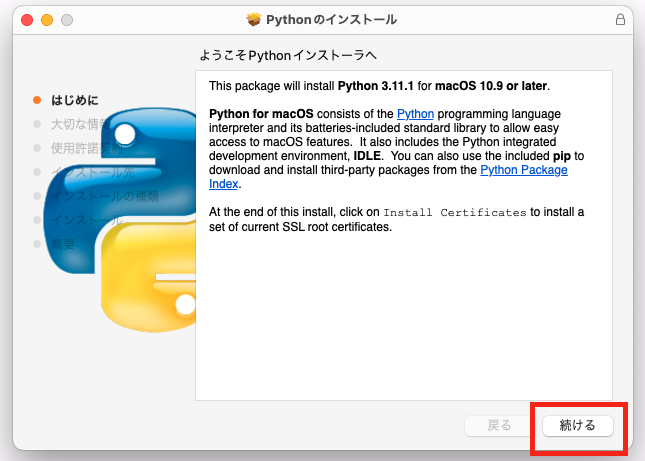
- STEP3「大切な情報」とありますが英語だしとりあえず気にせず「続ける」をクリック
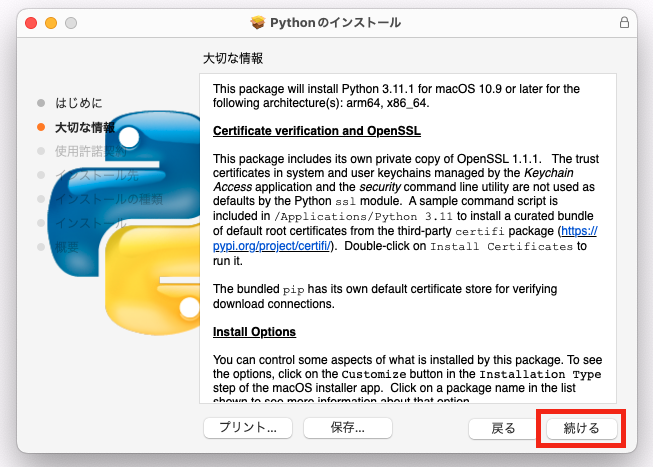
- STEP4「使用許諾契約」もどうせ英語なので「続ける」をクリック
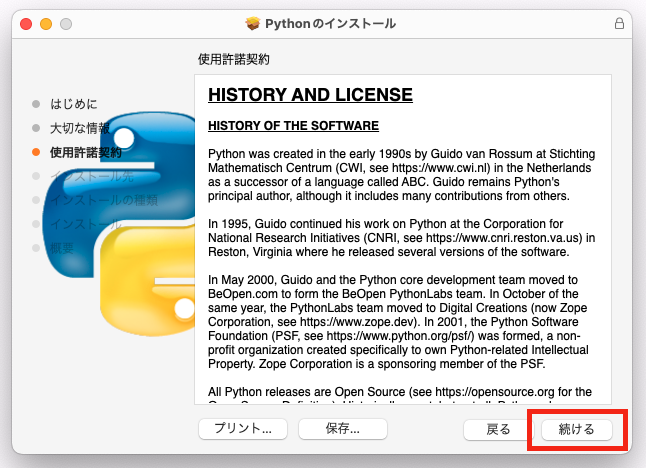
- STEP5「同意する」のポップアップがでたら「同意する」をクリック
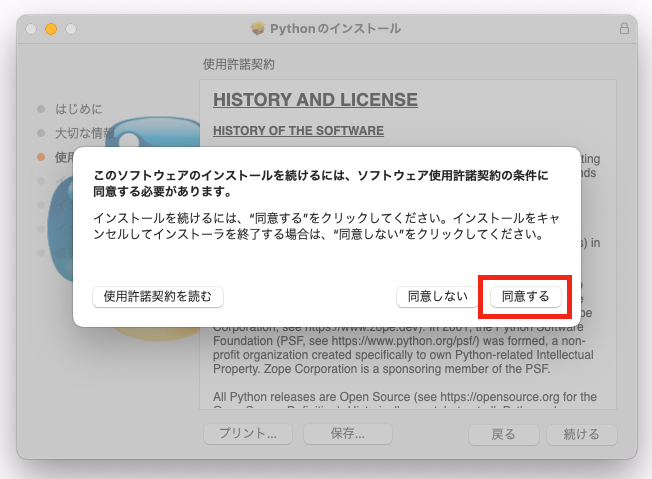
- STEP6容量が確保できていたら「インストール」をクリック
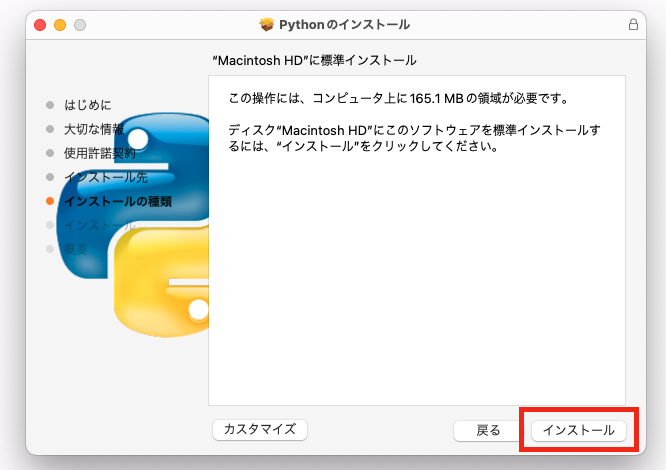
割と容量を使うようなので写真やら書類などあらかじめ整理しておくといいでしょう。
- STEP7パスワードを入力して「ソフトウェアをインストール」をクリック
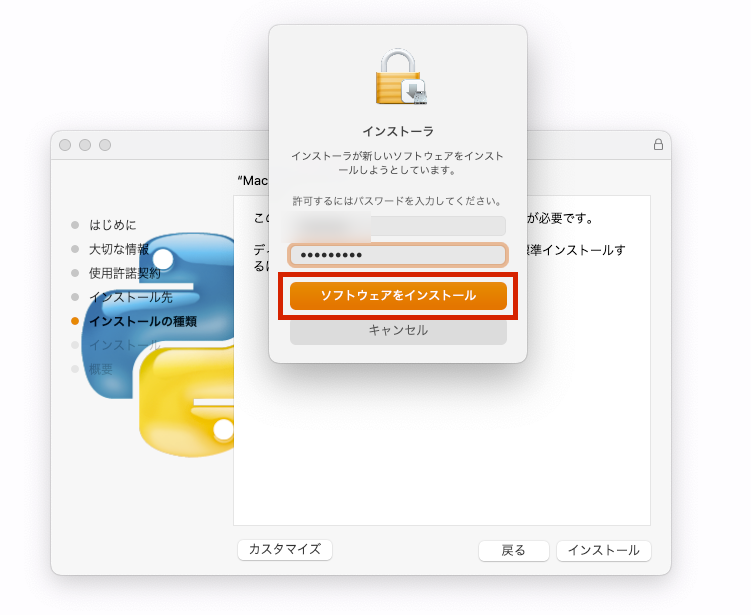
- STEP8お疲れ様でした!!これでインストールは完了です。
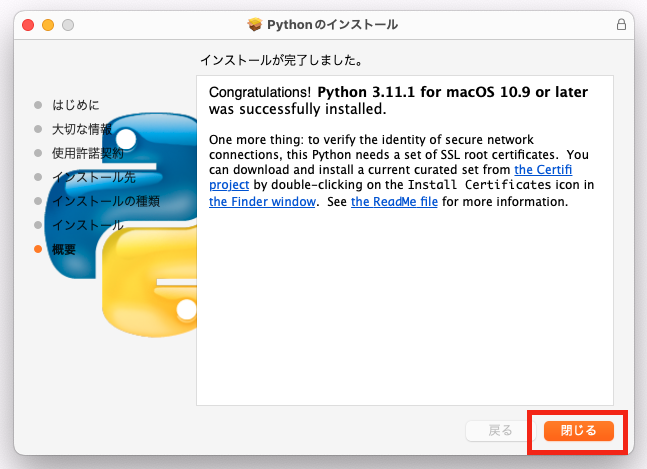
- STEP9インストールできたか確認してみましょう
ロケットのようなアイコンがあるファイルが開いたら成功です!
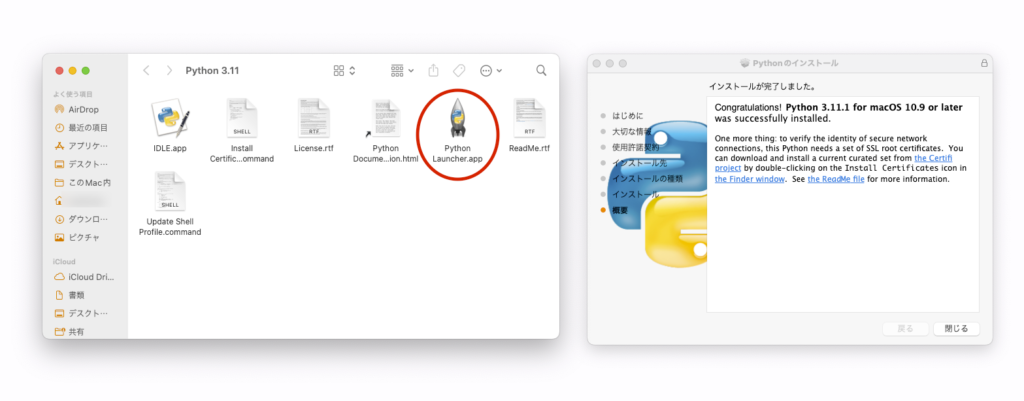
- STEP10ゴミ箱に捨てる
最後に親切に「ゴミ箱に入れる」「残す」というポップアップがでます。
不要なら「ゴミ箱に入れる」をクリックしてみましょう。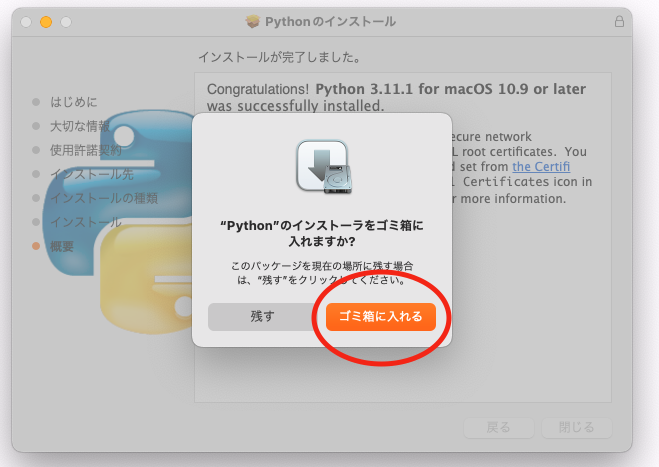
ターミナルで実行してみる
正常にインストールできているか確認する方法
pythonが正常にインストールできているかターミナルで確認してみましょう。
- STEP1Macアプリから「ターミナル」を起動してみましょう
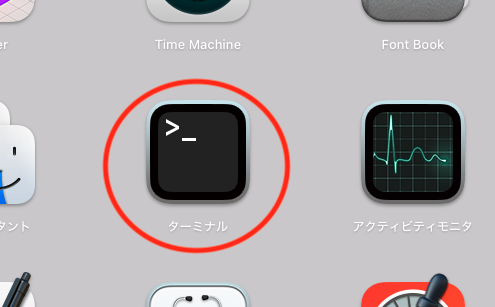
- STEP2パイソンが入っているか確認してみます。
pyhon3
というコマンドを入力してください。
先ほどインストールした3.11.1というバージョンが表示されれば成功です。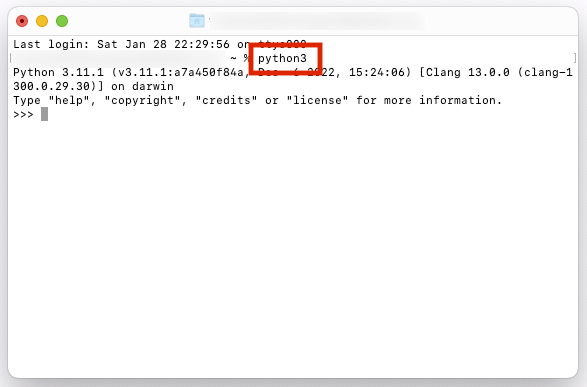
- STEP3Python入力モードを終わらせましょう
exit()
現在はターミナル上でpythonが動かせる状態になっていますが、一旦抜けて入力状態を終了します。「exit()」と入力してみてください。
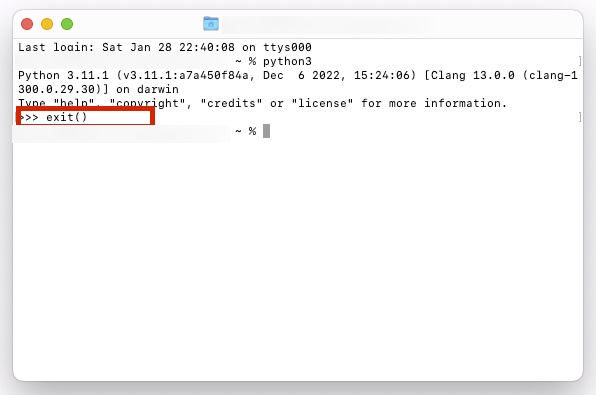
これで正常にインストールされていることが確認できました。
よく使うパッケージのインストール方法
初心者の方だとよくわからないと思いますが、とりあえず下記のコマンドをコピペしてよく使うとされているパッケージを先にインストールしておきましょう。
NumPy/SciPy/matplotlibをインストールする
python3 のパッケージ管理コマンド pip3 コマンドを使用して、NumPy・SciPy・matplotlibをインストールします。
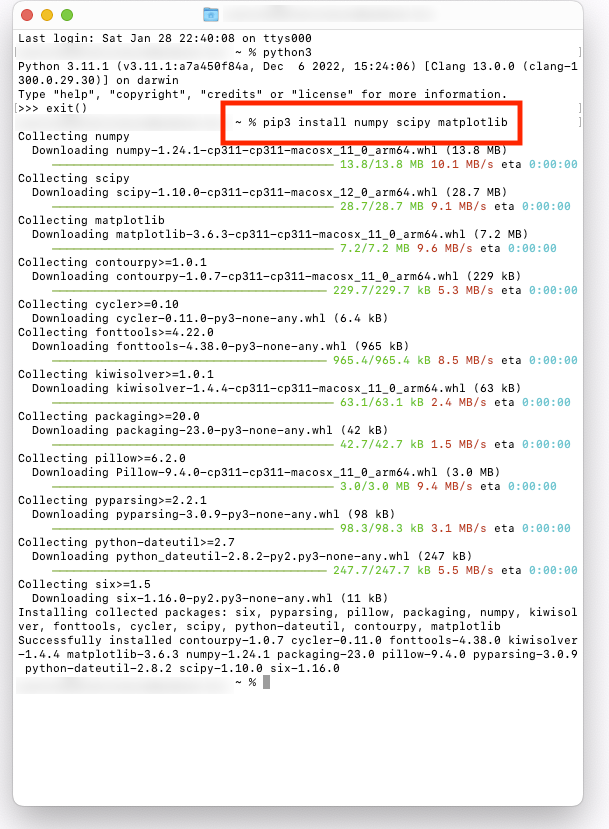
pip3 install numpy scipy matplotlib
管理者でないとだめと言われたら…
sudo pip3 install numpy scipy matplotlib
先頭に「sudo」を入力しててみてください。
もしパスワードを聞かれたらパソコンにログインするときのパスワードを入力してください。
プログラムをコンパイルする方法
テキストエディットでsampleファイルを作成する
- STEP1APPからテキストエディットを開きます
秀丸でもSublime TextでもなんでもOKですが、ここでは既存のAPPでご紹介します。
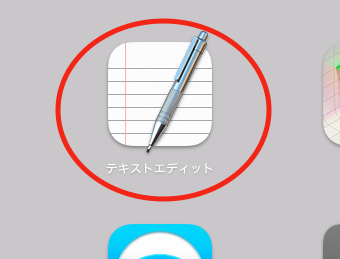
- STEP2「新規書類」をクリック
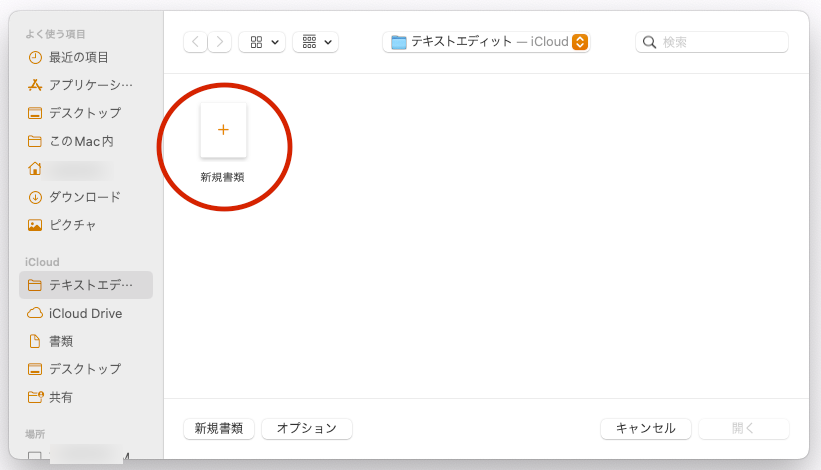
- STEP4テストファイルを作成してみましょう
print(“Hello, World”)
と入力してみてください。C言語やJavaなどの場合、#includeなどの定義が必要ですがPythonではこの一行だけで文字を表示させることができます。
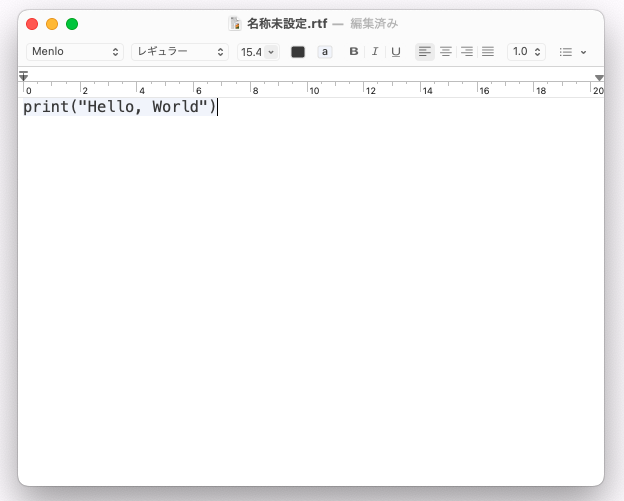
- STEP5「ファイル」から「名称変更」をクリックします
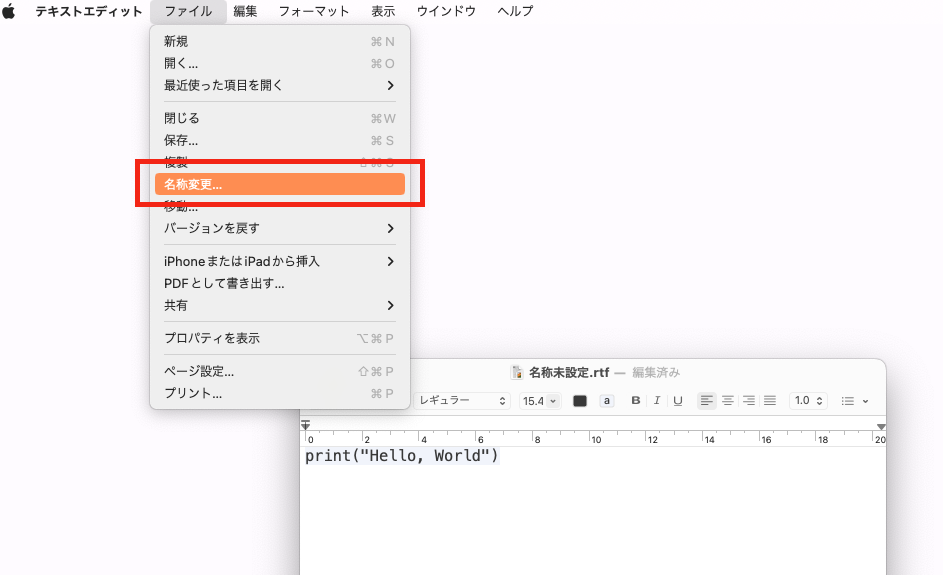
- STEP6上の部分で入力できるようになるので名前を変更します。
ここでは「sample.py」としますが、単純に「test.py」などでもOKです。
あとからファイル名を直接変えることができるので、もしここで拡張子の変更がうまくいかなくてもそのまま保存してください。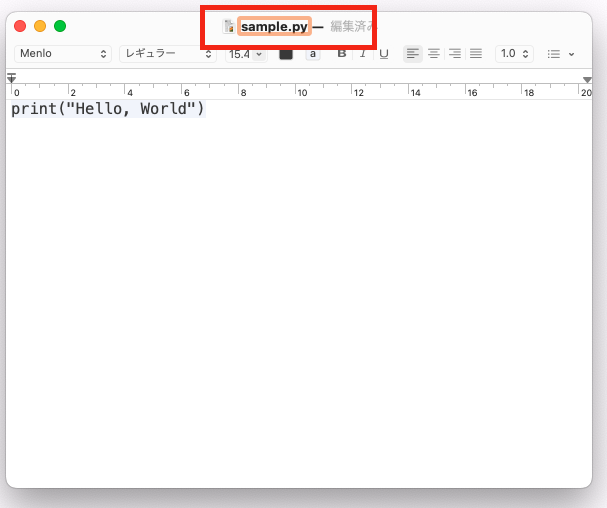
- STEP7再び名前部分をクリックすると保存場所を変えることができます。
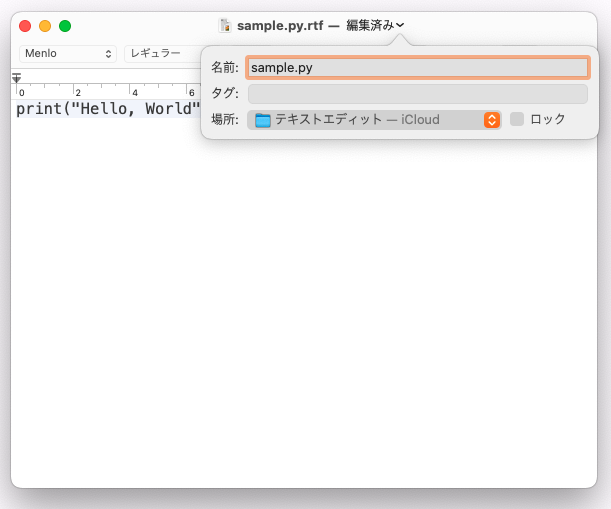
- STEP8拡張子を直接変更する
私は拡張子を変更して保存ができなかったので直接名前を変更しました。
名前部分をクリックすると編集可能になります。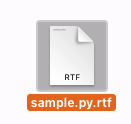
- STEP9拡張子を変更するとポップアップがでるので「.pyを使用」をクリックしてください
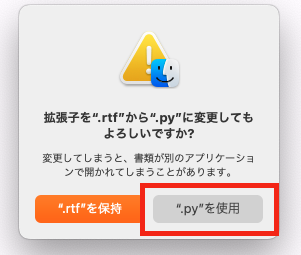
ターミナルでコンパイルする方法
- STEP1ターミナルで「sample.py」ファイルを実行してみます
python sample.py
と入力し、エンターで実行します
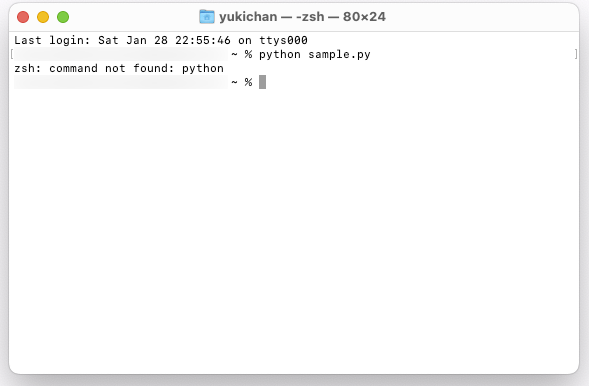
- STEP2タイトル
エラーが出る場合はpythonのバージョンを指定します
python3 sample.py
と入力し「Hello,World」と表示されれば成功です!
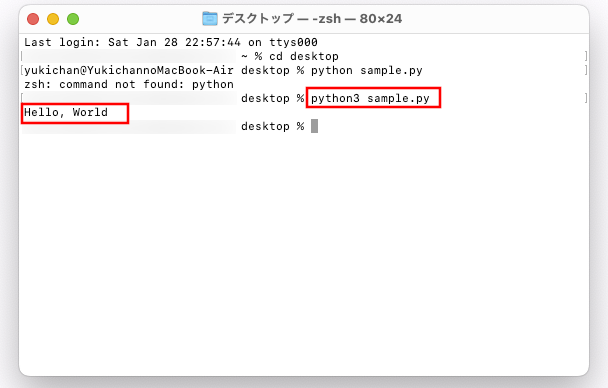
- STEP3場所を移動する
それでもエラーが出る場合、保存した階層にいない可能性があるのでSampleファイルを作成してある階層に移動しましょう。
cd Desktop
と打ってみてください。「cd」は階層を移動するコマンドです。
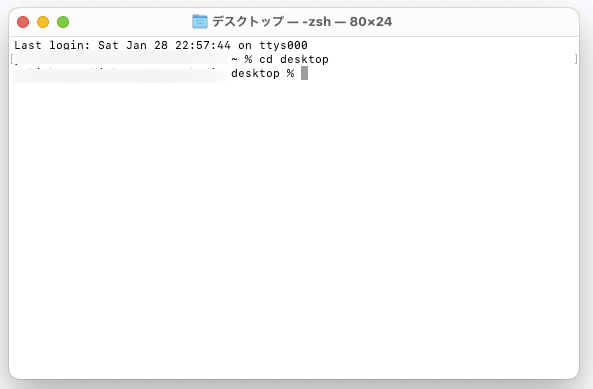
- 先ほど作成した「Hello,World」が表示されれば環境構築は成功です!お疲れ様でした!



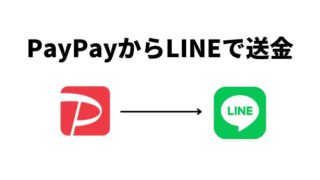


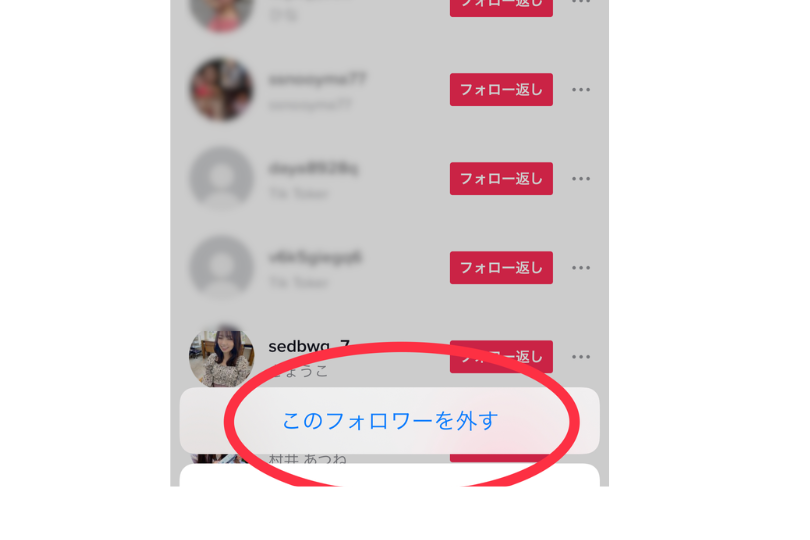




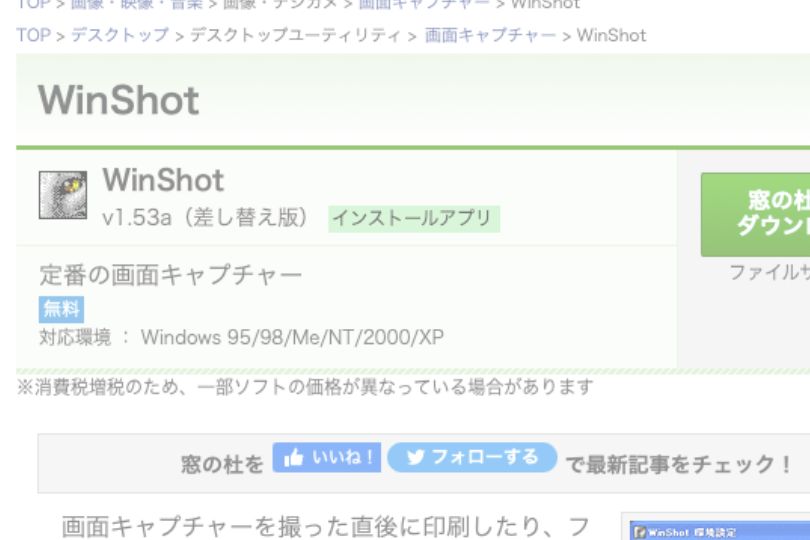

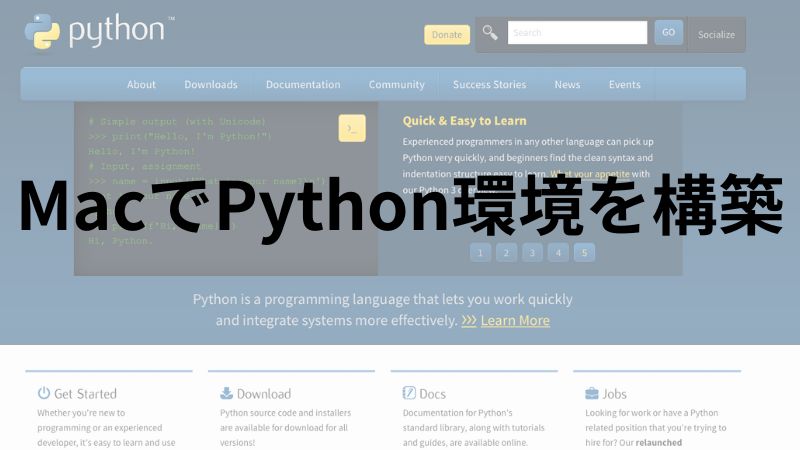



コメント