iPad mini6の購入を迷っている方、結論から言えば購入して損はないです。
エンターテイメントとして使ったり、クリエイティブに使ったり。
私も何に使うのか、ただの時計代わりや家に置きっぱなしにならないかと不安でしたが、今では毎日持ち歩く相棒になりました。
“いつでも・どこでも・手軽に・さっと”使えるのがipad mini6の魅力。
そんななくてはならない存在になったipad mini6を何に使っているのか、miniにした理由と使い道をご紹介します。
iPad mini6のスペック
| 項目 | 詳細 |
|---|---|
| 機種 | iPad mini6 |
| 色 | スターライト |
| 容量 | 64GB |
| モデル | Wi-Fi + Cellularモデル |
| 高さ | 195.4 mm |
| 幅 | 134.8 mm |
| 厚さ | 6.3 mm |
| 重量 | 297g |
| ディスプレイ | Liquid Retinaディスプレイ |
| インチ | IPSテクノロジー搭載8.3インチ |
| チップ | 4ビットアーキテクチャ搭載A15 |
| CPU | 6コアCPU |
| カメラ | 12MP広角カメラ、ƒ/1.8絞り値 |
iPad mini6を選んだ理由

私が購入したのはiPad AirでもなくiPad ProでもなくiPad mini。
せっかく買うなら毎日持ち歩けるようなサイズがいいと思ったから。
ちなみにWi-Fi + Cellularモデル 。
そもそも以前はAndroid端末(UQモバイル)とiPhone12mini(楽天モバイル)で使っていたのでSIMが2枚ありそれも使いたかったのでセルラーモデルに。
また最近はiPhone12miniを使っているため、一台ではなんだか画面も小さいしバッテリーも不安だったのでipad miniを購入することに。
Android端末なども検討しましたが、やっぱりAppleに憧れてipadに。
案の定、やっぱりちょっとした外出でも常に持ち歩きたいと思わせてくれる、miniほどちょうど良いサイズでした。
Wi-Fi + Cellularモデルでも300gを切る297gと軽く、片手で読書をしたり映画を見るのにも疲れない。
Miniのサイズにしてよかったです。
クリエイティブとしての使い方
ちょっとした隙間時間に手軽に作業できるのが最大のメリットなipad mini。
ipad mini6とiphone12miniを併用して使うことでスマホの容量の節約、通信費を節約することができます。
動画編集をする
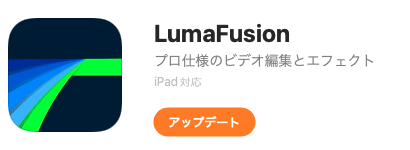
私はYOUTUBEのチャンネルを開設しているため、主にLumafusionのアプリを使って動画編集をしています。
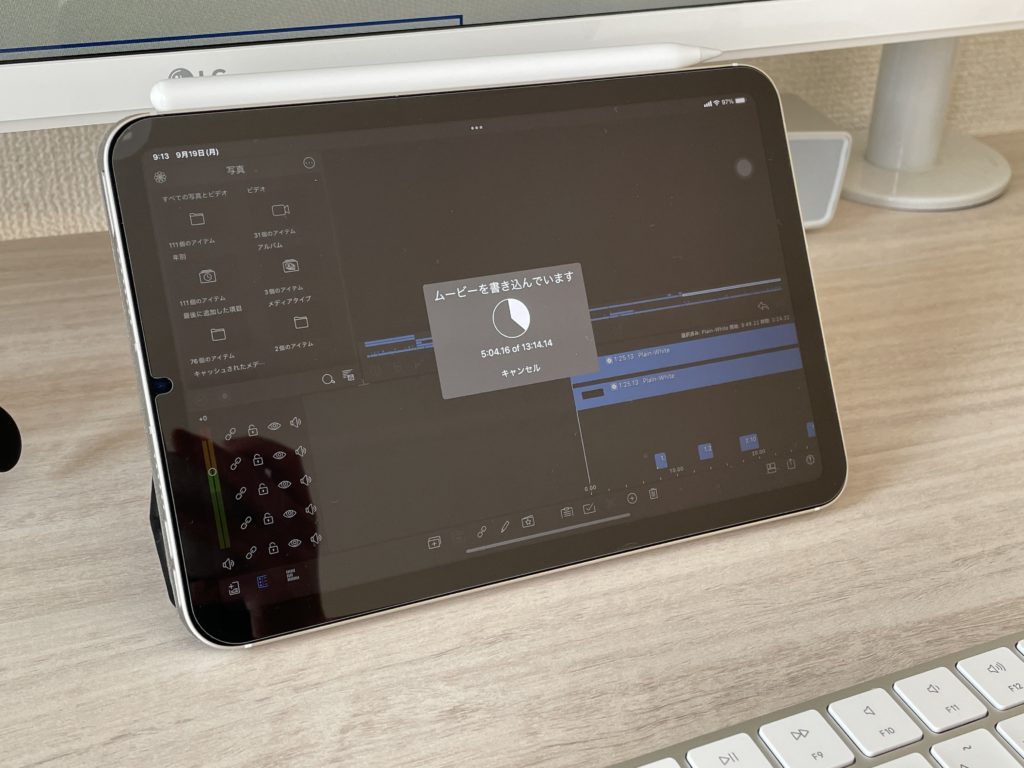
このアプリで編集しているチャンネルはこちら
オカルト系のちゃんねるですが…自分は編集担当です。
もう一つは趣味で昔から早稲田式速記を習っていて、最近全てipad上で記述、編集しています。
以前はPremiere Proを使っていましたが、月額料金が毎月1890円と割高だったので乗り換えました。
カット編集やテロップ入れ、BGMなどの挿入と簡単なことは一通りできます。
画像編集をする
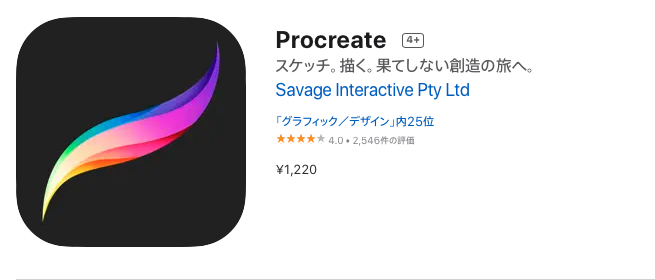
このアプリは有料ですが、1220円で画像の切り抜きやYOUTUBE、ブログのサムネイルなどが簡単に作れます。
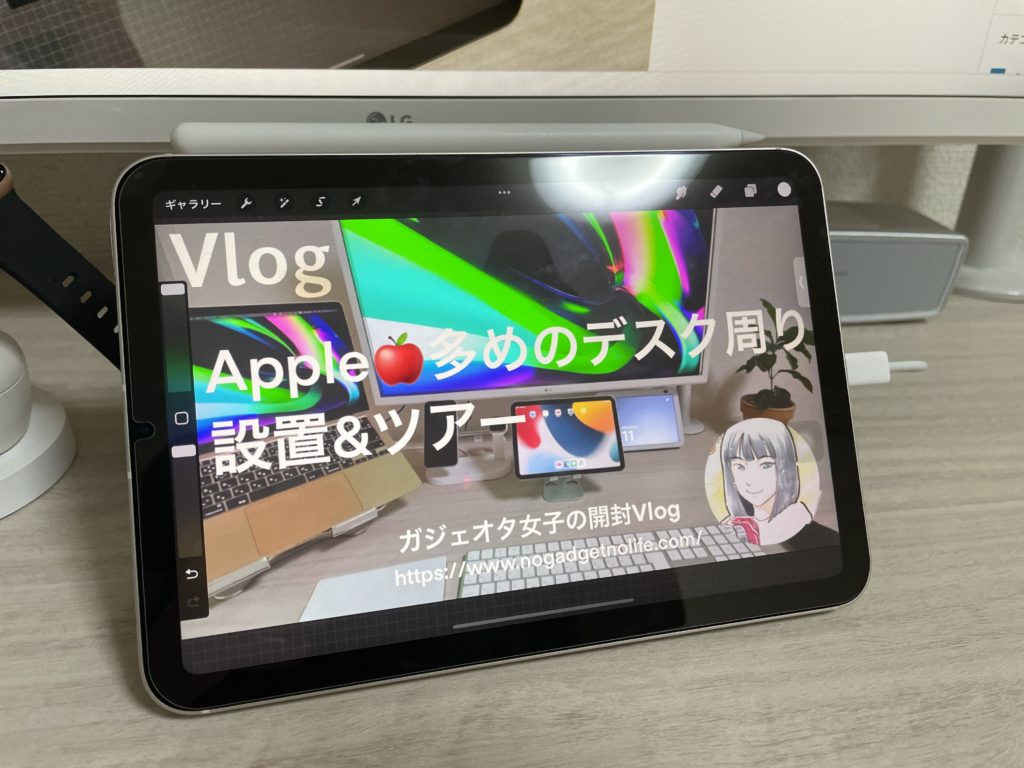
こちらのチャンネルのサムネイルはこのアプリで作成しました。
またブラシの種類も豊富なため、絵を描きたいという方にも非常に推す勧め。
Apple Pencilとの組み合わせが最高です。
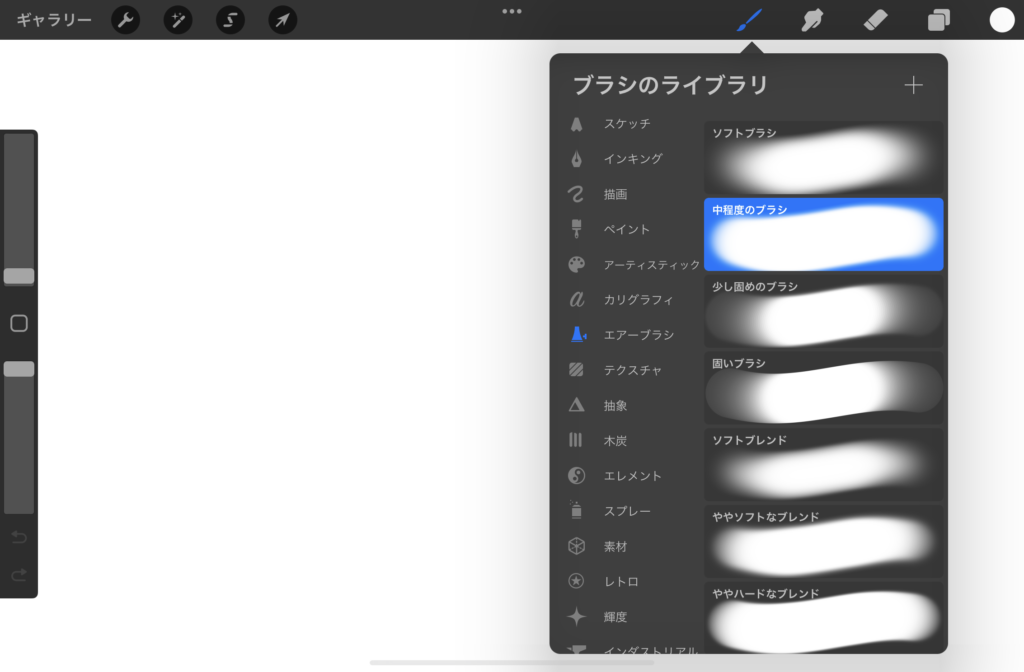
さらにこの値段でアニメーションGIFやタイムプラスの再生・録画も可能です。
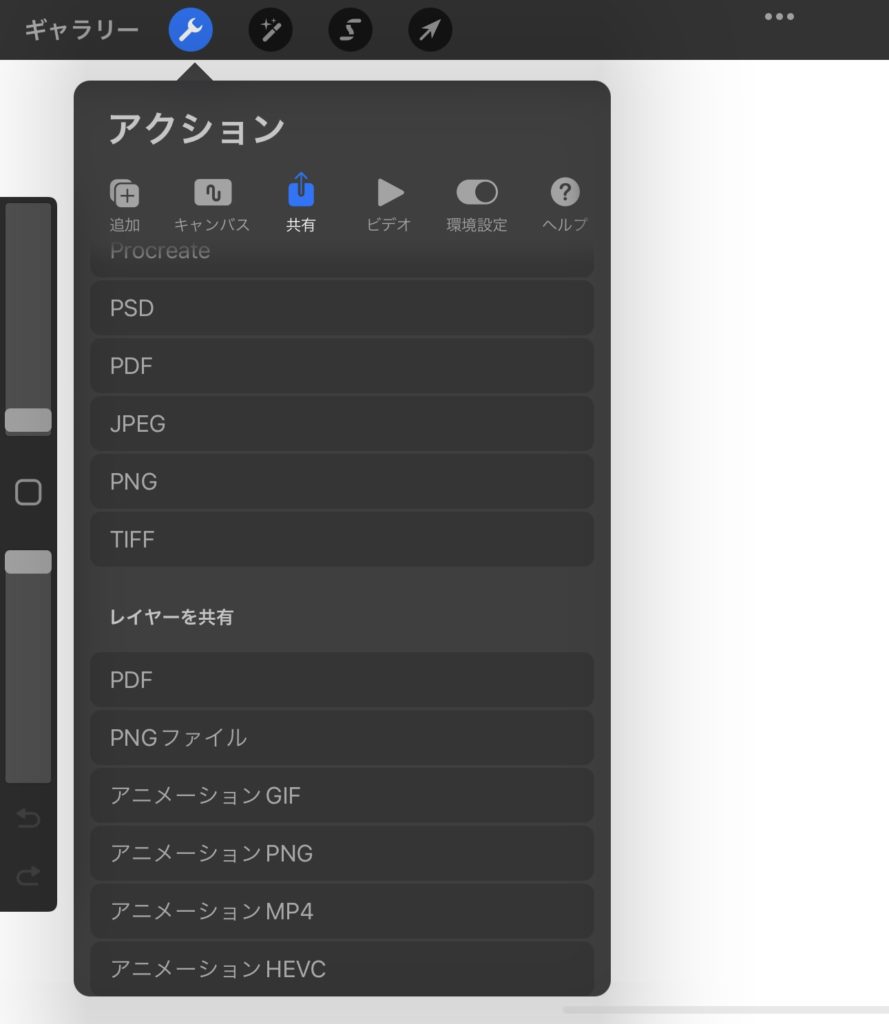
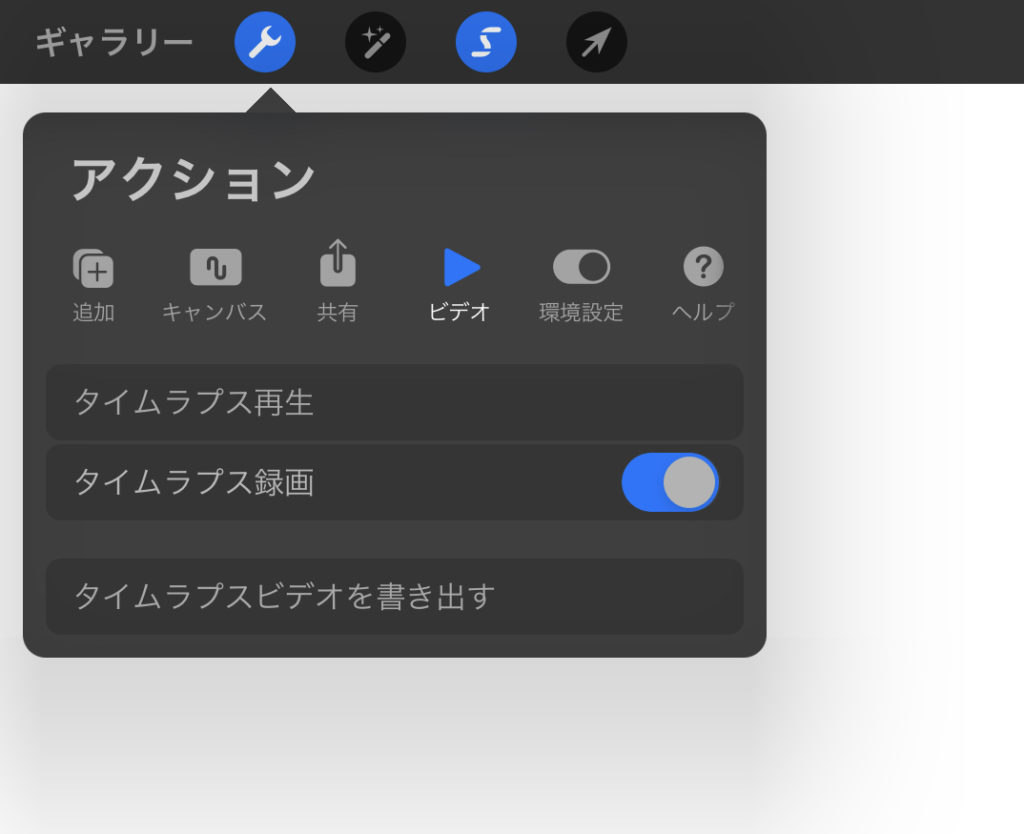
ブログ編集をする
ブログは直接サファリからワードプレスにログインして使用。
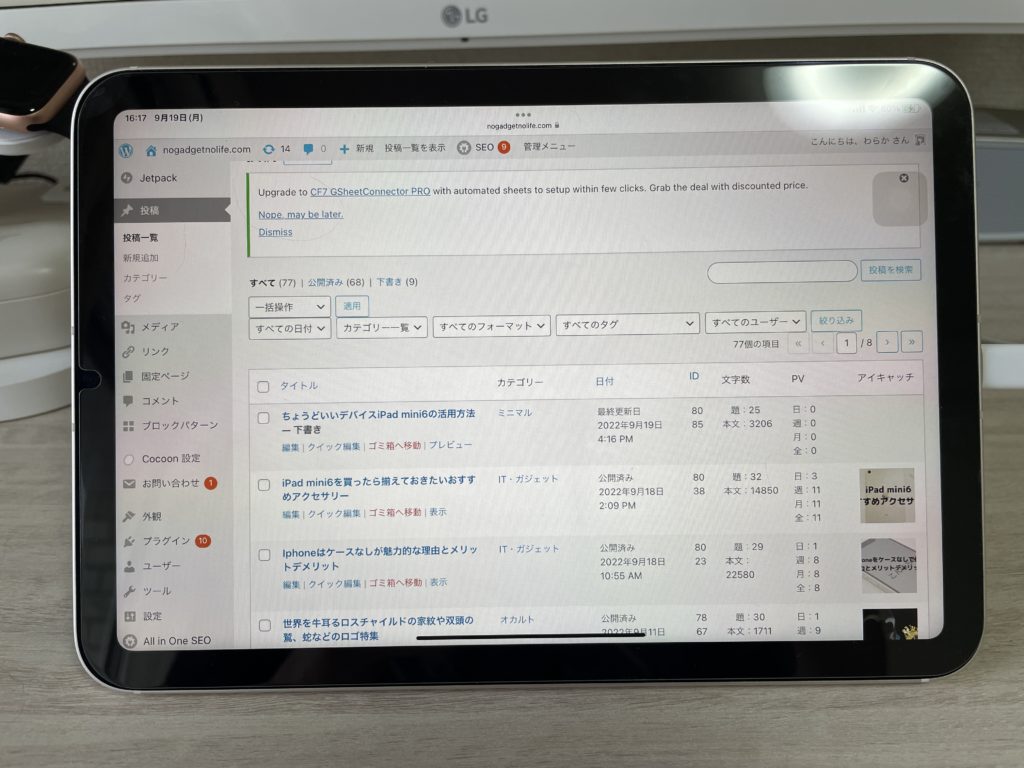
パソコンより画面は小さいけど、パソコンさながらにそのまま使えます。
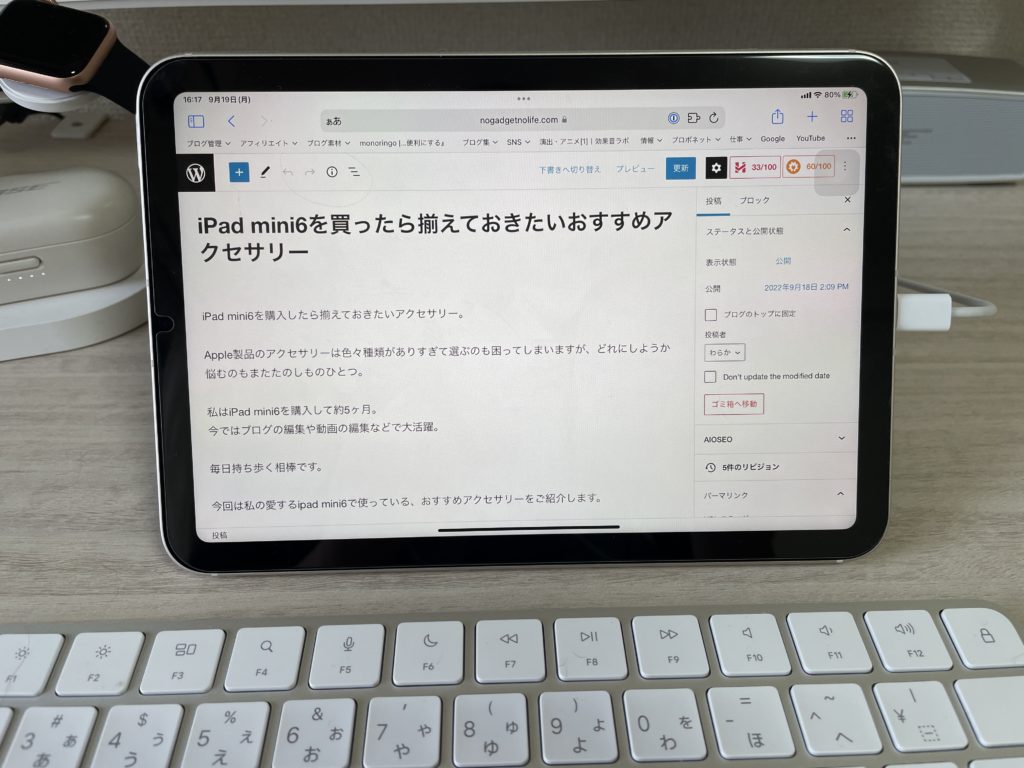
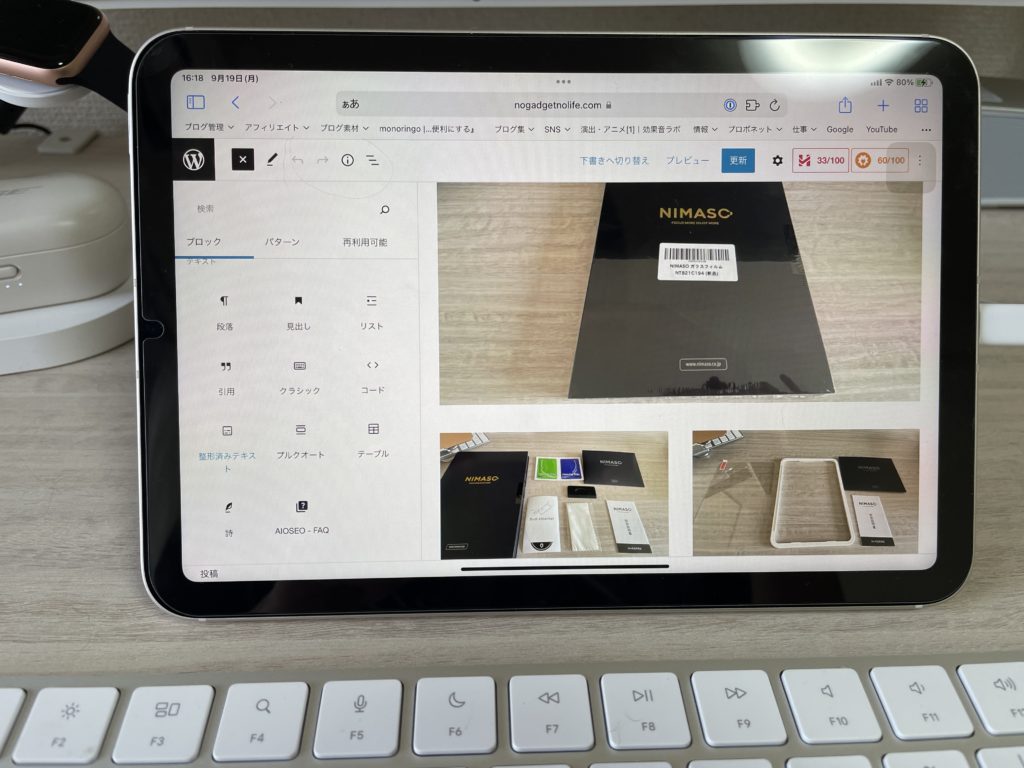
写真整理をする
私は写真も趣味の一つで、主にNikonの一眼レフで撮ってます。
今まではMacのパソコンを持ち歩いていましたが、このような便利なUSBを使えば直接iPadで写真の整理をすることが可能なのです。
主に舞台写真を撮ることが多く、1000枚以上の写真を撮るので電車の中でも気軽にその場ですぐに整理できるため非常に重宝しています。

エンターテイメントとしての使い方
Kindlで読書をする
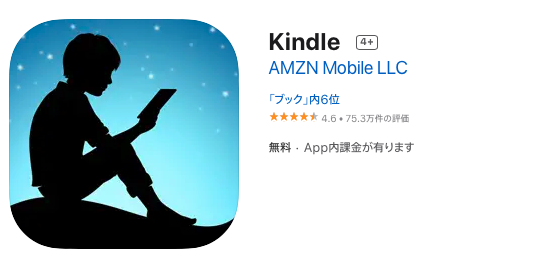
若干反射してしまいますが、文字も小さすぎずちょうどいいサイズで読めます。


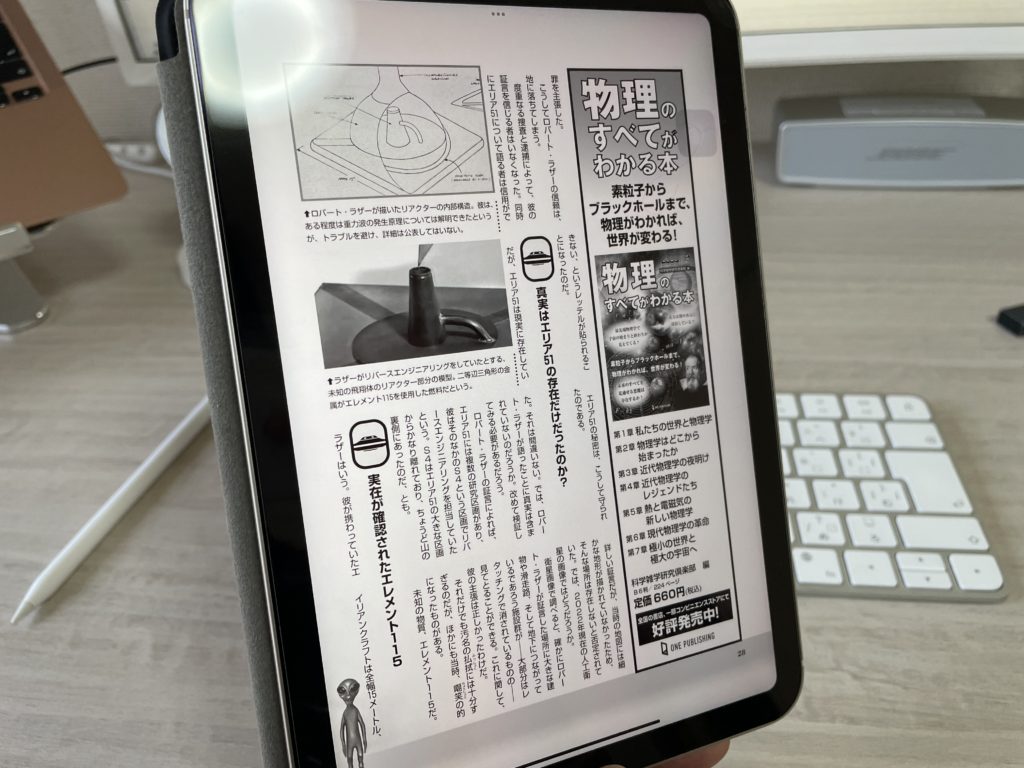
雑誌や漫画の場合、Kindle paper Whiteよりもipadのほうが断然読みやすいです。
私がipadminiで読書をするようになったのはカラーで線が引けたり、わからない単語をその場で調べたりメモできるから。
※念のため一部ぼかしてます
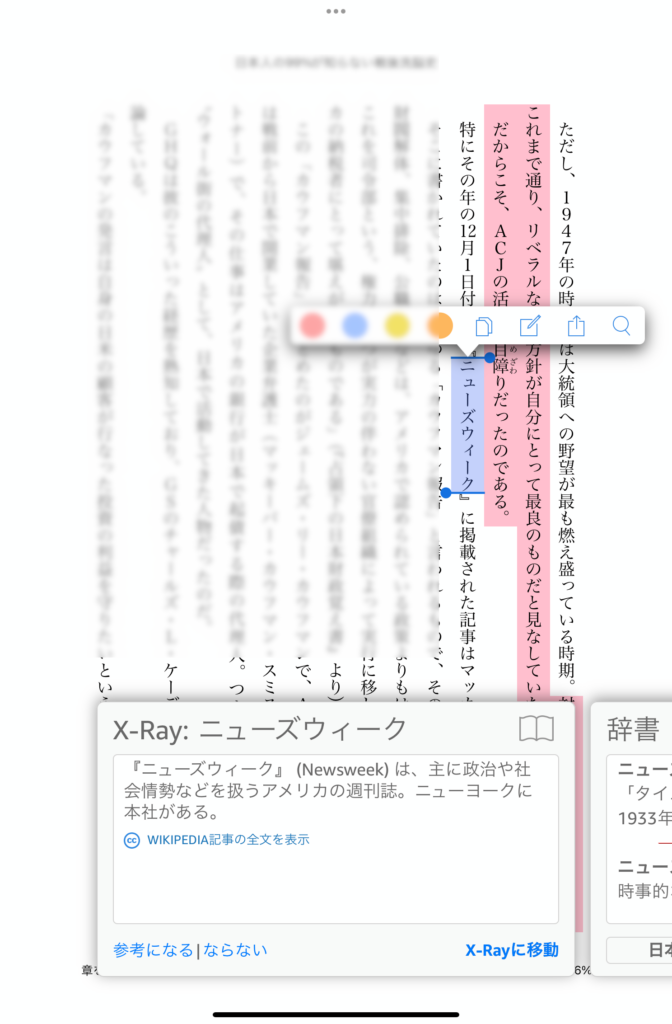

paper Whiteの端末で読んでいた時は、いちいちスマホを取り出してネットで検索したりメモしていたのでその手間が省けました。
ただpaper Whiteの端末でしか購入できない本があるため購入するのはpaper Whiteで、読むのはipad miniでという使い分けをしています。
動画を見る
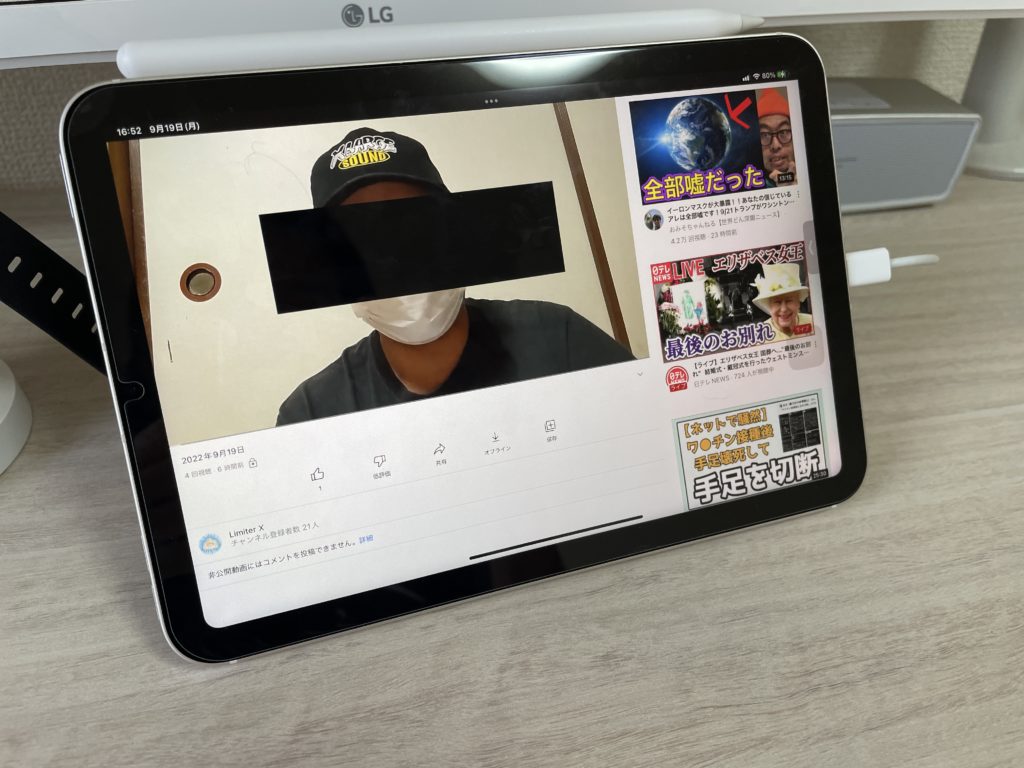
主にみているコンテンツは

最近主にNetflixで「ルシファー」という海外ドラマを見ていますw
ネットで調べ物をする
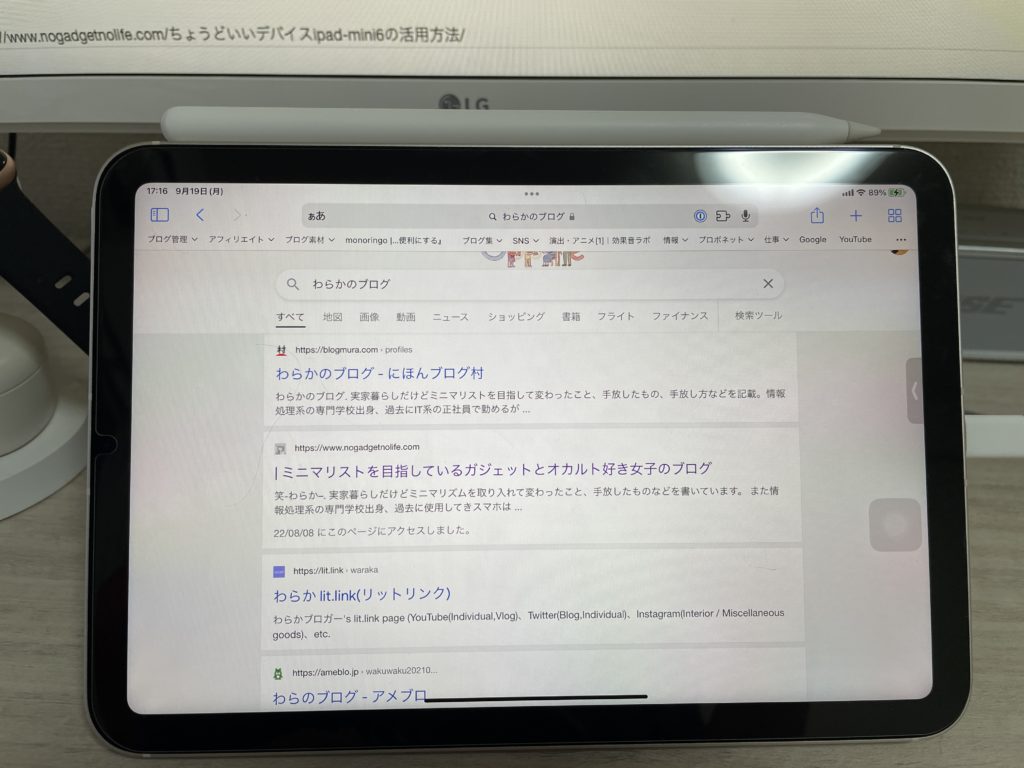
Kindleで読書をしている時、わからない単語などがればそのままipadでネット検索。
また使用しているスマホがiphone12miniで若干画面が小さいため、時々大きな画面で調べ物したい時に大活躍します。
便利な機能と小技
二画面で画面分割をする
私の場合、早稲田式速記の動画を上げる時に左にLumafusion、右にPDFで撮影した書類を開いて確認しています。
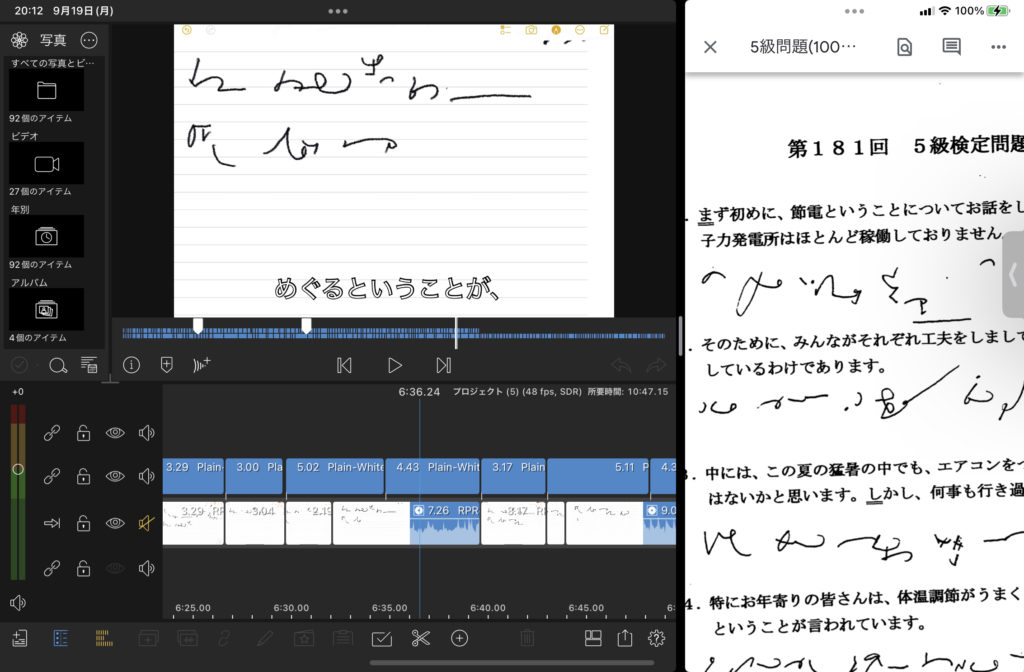
二分割のやり方
画面上の「・・・」を左にスワイプします。
左に寄せたら、右に表示させたいアプリを選んでください。
パソコンと同じキーボードやマウスを共有する
この機能は「ユニバーサルコントロール」といいます。
自宅でMacでブログを書いてIpadで動画編集する時に活用してます。
この機能を設定すると、Macとipadで同じキーボードやマウスを使用、コピペやファイルの移動なども連携することが可能です。
- STEP1「システム環境設定」を開き「ディスプレイ」をクリックします
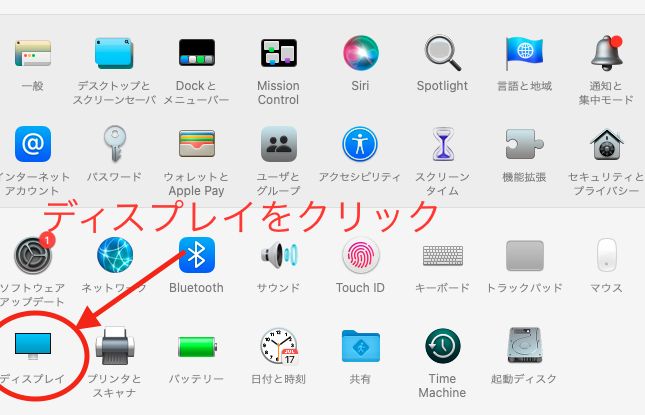
- STEP2「ユニバーサルコントロール」をクリックします
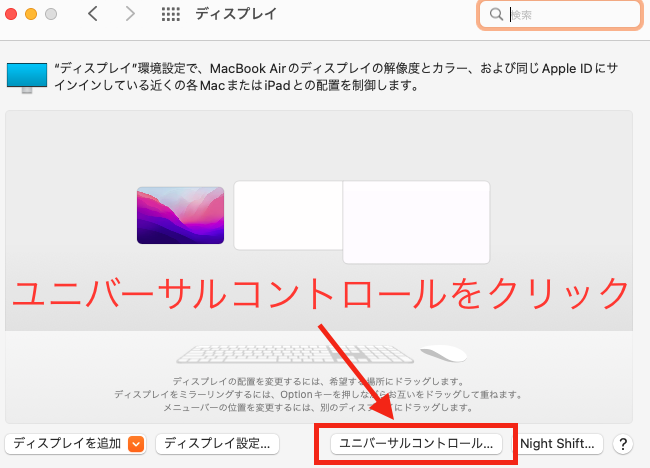
- STEP3それぞれチェックをつけ「完了」をクリックします
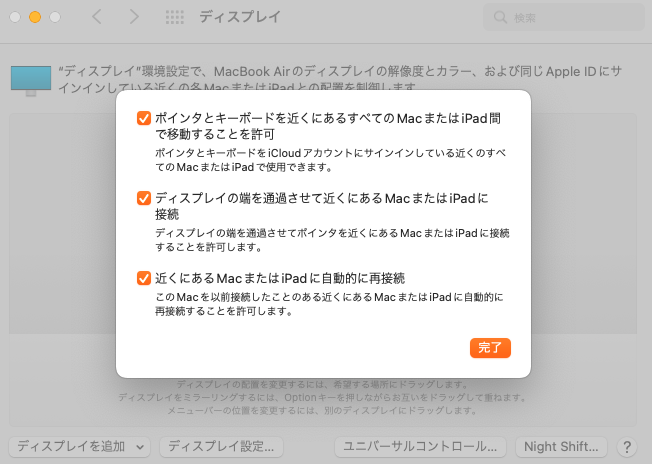
私は一応全てにチェックしてあります。
詳しいやり方はこちらの動画をご参照ください。
ユニバーサルクリップボードを活用する
ユニバーサルコントロールの一種ですが、ユニバーサルクリップボードを使えば手元の Apple デバイスでテキスト、画像、写真、ビデオをコピーして、別の Apple デバイスにペーストできます。
上記を確認し、パソコンまは近くにあるデバイスで通常通りコピーします。
他のデバイスで貼り付けてみてください、そのままペーストが可能になります。
テザリング機能の活用
外出先などでWi-Fiがない場合に活用できます。
たとえばiPhoneで新規Wi-Fiに接続した場合、自動的にipadでも同じWi-Fiに接続してくれます。
- STEP1iPhoneのインターネット共有を開く
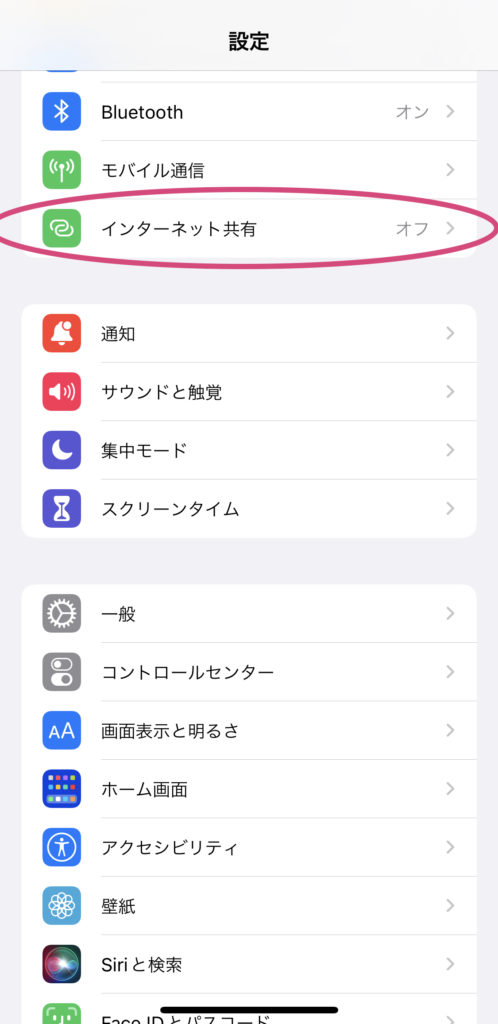
- STEP2「ほかの人の接続を許可」をタップ
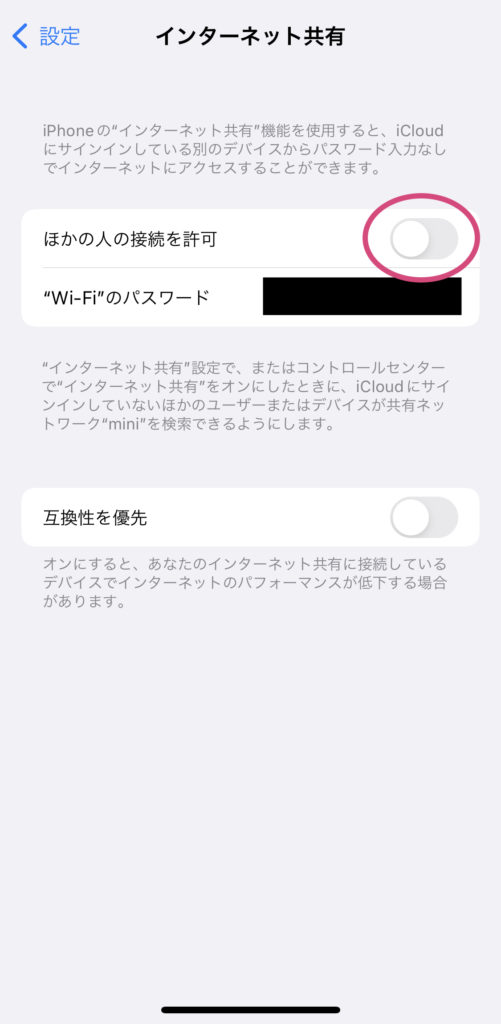
- STEP3オフになってたらオンにしてください
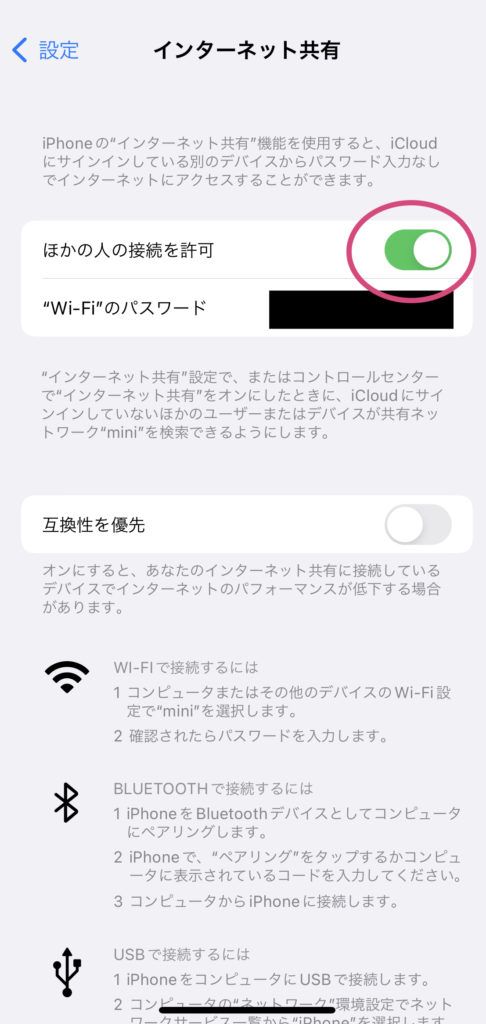
- STEP4他のデバイスで表示されているか確認します
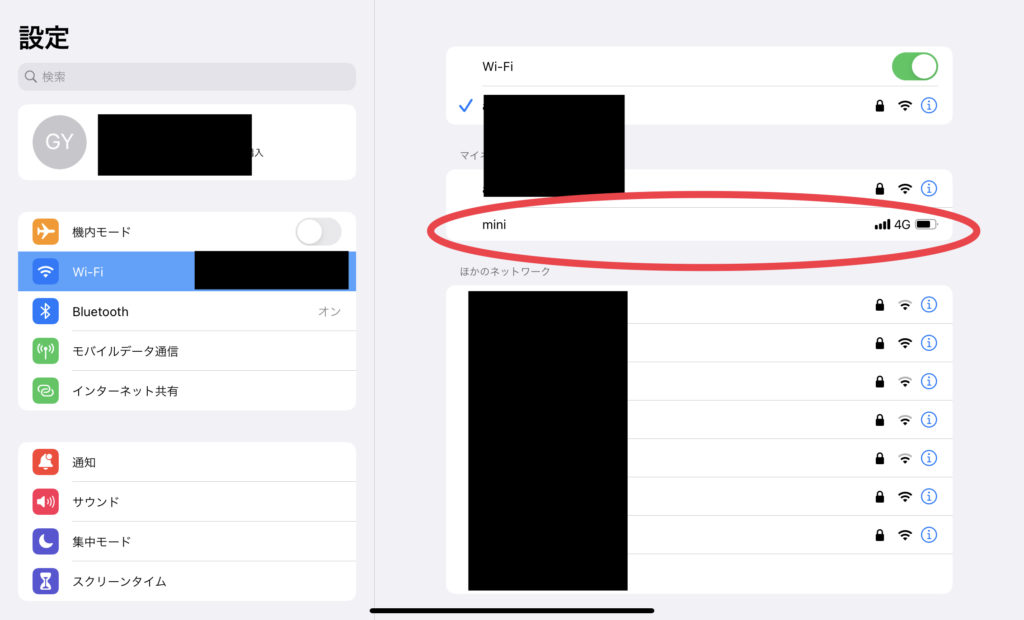
Siriを活用する
アレクサでできること、Siriでもできます。
たとえば3分タイマーはもちろん、明日の天気や今日の予定を読み上げたり。
いつもはスマートスピーカーのアレクサでやっていましたが、Siriでもいけることに気がついてしまったのでアレクサを手放そうか検討中です。
- ラベル環境設定からSiriをオンにする
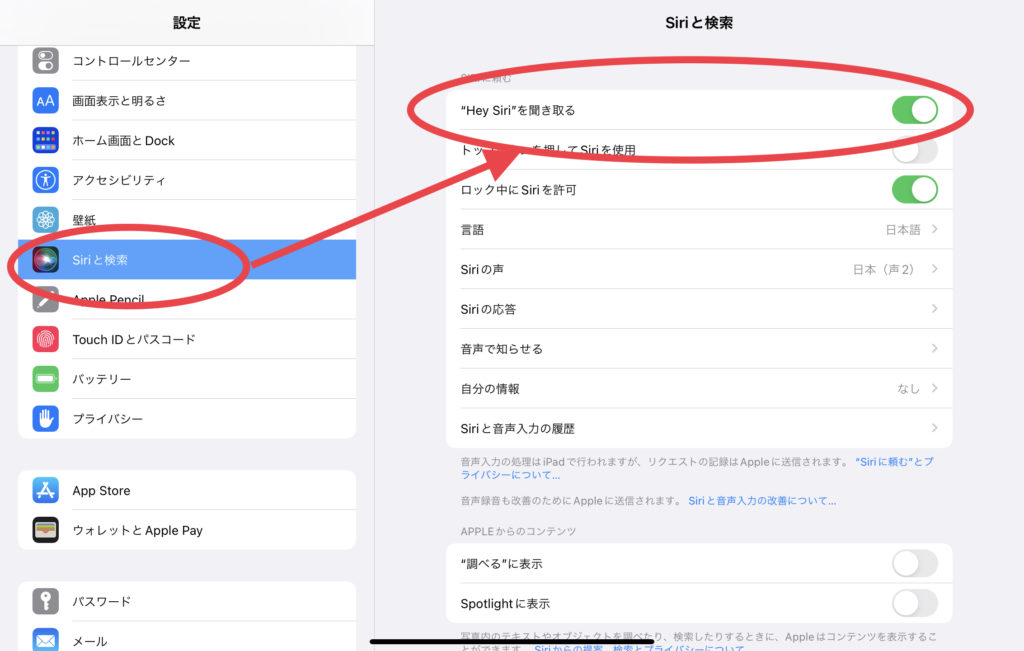
- ラベルSiriに話しかけてみる
Hey,Siri、明日の天気は?と聞いてみてください。(なんてもいいけど)
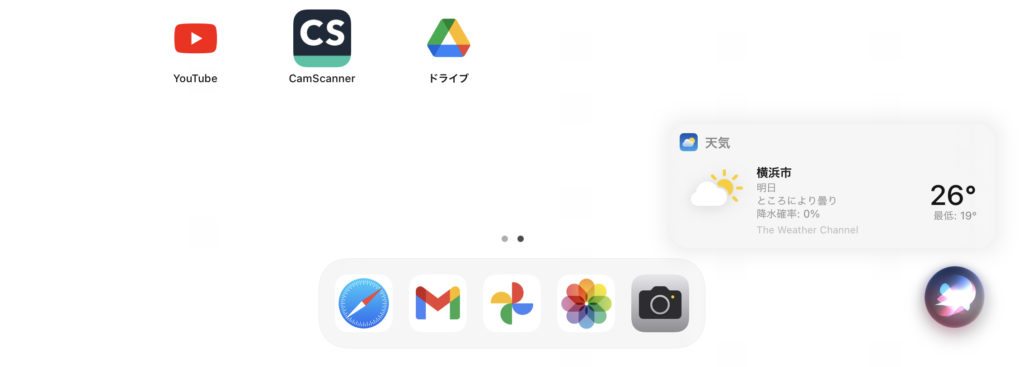
まとめ
今回は私がiPad mini6をどうやって活用しているのか、
エンタメやクリエイティブとわけてご紹介しました。
他にも便利な活用方法や使い方があったらコメントいただけたら嬉しいです!


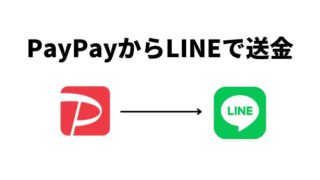



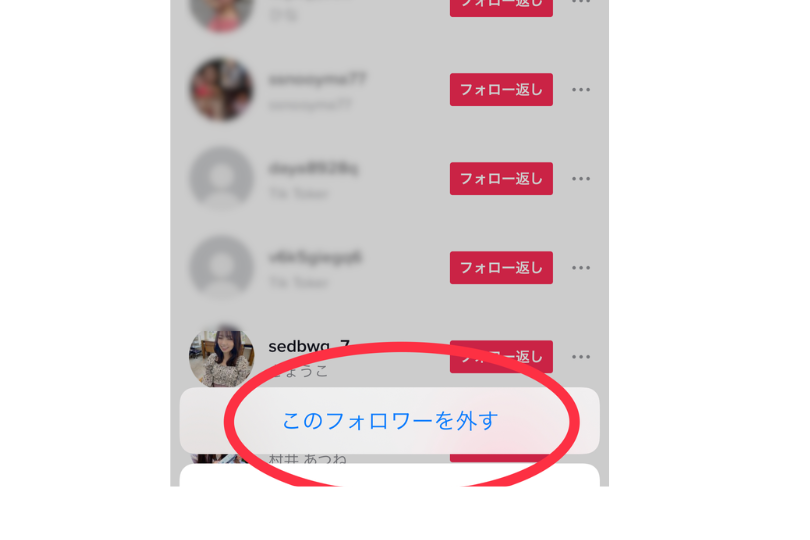




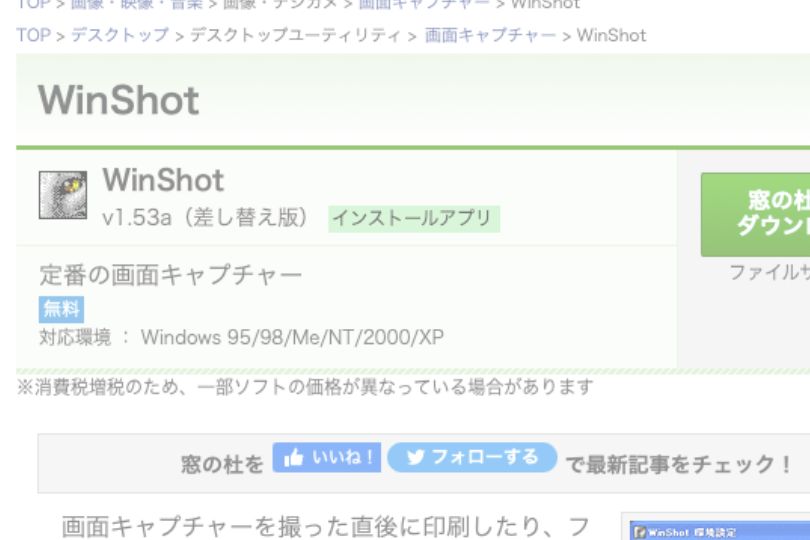


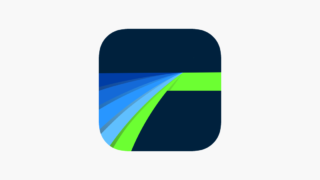
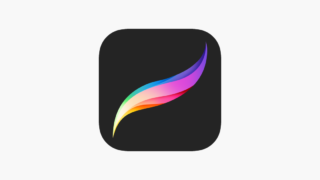
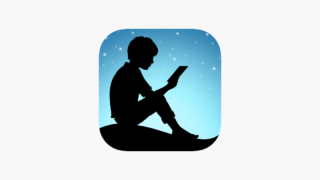



コメント